
Mỗi chiếc laptop đều trang bị chuột cảm ứng hay còn gọi là touchpad trên thiết bị. Do đặc thì di chuyển nên không phải lúc nào đem chuột quang đi cũng là lựa chọn thông minh. Chiếc touchpad trên laptop được xem là giải pháp hữu hiệu cho những ai không muốn cồng kềnh cũng như kết nối quá nhiều thiết bị với máy tính. Thậm chí nhiều người quen và thích sử dụng touchpad trên laptop hơn là dùng chuột quang. Thế nhưng, touchpad trên laptop rất hay gặp lỗi khiến cho trong quá trình sử dụng chiếc máy của bạn có thể vô dụng nếu touchpad không hoạt động. Dưới đây sẽ là 5 cách giúp khắc phục một số lỗi thường gặp trên touchpad của laptop.
Mục lục
Kích hoạt lại touchpad bằng phím Fn ở góc bàn phím

Đầu tiên, hãy đảm bảo rằng bạn không vô hiệu hóa touchpad. Trong quá trình sử dụng, bạn có thể ấn nhầm nút Fn khi muốn điều chỉnh âm lượng hay tăng giảm độ sáng màn hình trên laptop và dẫn đến vô hiệu hóa touchpad. Để kích hoạt lại, bạn giữ nút Fn rồi bấm nút chức năng (các phím F) có chứa biểu tượng ở trên.
Xóa các driver chuột khác trong trình điều khiển driver
Touchpad cũng giống như một con chuột máy tính thông thường và vẫn có driver riêng để hệ thống nhận diện. Tuy nhiên, trong quá trình sử dụng bạn đã gắn thêm một số chuột rời nên gây ra hiện tượng xung đột driver, khiến cho Touchpad trên laptop bị lỗi. Do đó bạn hãy khắc phục bằng cách gỡ driver của những chiếc chuột rời.
Để gỡ driver của các chuột rời gắn ngoài, bạn chỉ cần nhấn chuột phải vào biểu tượng My Computer ở màn hình Desktop, chọn Manage => Device Manager => Mice and other pointing devices, sau đó nhấn chuột phải vào chuột muốn gỡ => Uninstall device từng thiết bị có trong phần này cho đến khi Touchpad hoạt động trở lại.
Cập nhật driver touchpad trong trình điều khiển
Một số Touchpad trên laptop gặp phải lỗi không hoạt động sau khi người dùng nâng cấp hệ điều hành. Nguyên nhân là do driver không tương thích hoặc quá cũ so với hệ điều hành. Vì vậy để khắc phục bạn hãy cập nhật driver cho Touchpad.
Khi đang ở trong Device Manager, ấn chuột phải vào touchpad trên danh sách (có thể nó có tên khác như: Dell TouchPad, Lenovo TouchPad, Synaptics,…) và bảo đảm touchpad đã được kích hoạt. Bấm vào Update driver để xem có bản cập nhật nào có sẵn không.
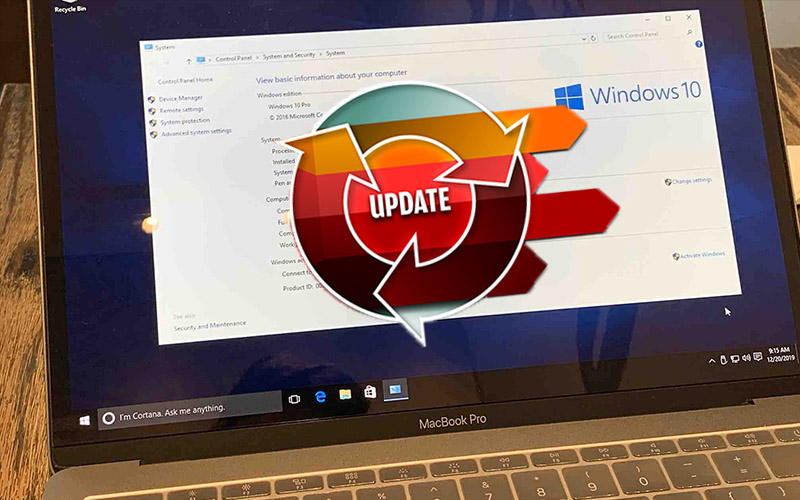
Nếu Touchpad không hoạt động ổn định sau khi nâng cấp Windows 10. Bạn hãy làm theo cách sau, trong Device Manager, ấn chuột phải vào Touchpad => Properties => Roll Back Driver để xem phiên bản trước của driver có xử lý được vấn đề không.
Kích hoạt touchpad trong Mouse Properties ở driver
Có một số trường hợp, trình quản lý Device Manager không thể kích hoạt hay vô hiệu hóa Touchpad, do đó bạn sẽ cần phải vào Mouse Properties (Control Panel => Mouse), chuyển sang thẻ Device Settings (nếu có) và nhấn chọn Enable cho thiết bị đang hiển thị, sau đó nhấn nút Ok.
Gõ mouse trong thanh tìm kiếm Windows và vào phần Mouse settings. Ở đây, click “Additional mouse options”. Sau đó trong cửa sổ mới truy cập vào tab Device Settings, Touchpad. Hoặc bất cứ tab nào khác tương tự. Tìm Touchpad của bạn trong danh sách, chọn nó và click vào Enable.
Vô hiệu hóa Tablet PC Input Service qua hộp thoại Run
Nếu bạn đang dùng thiết bị lai giữa laptop và tablet chạy Windows 10; có thể Tablet PC Input Service (công cụ quản lý chức năng bút cảm ứng), đang xung đột với touchpad. Do hệ thống không thể nhận biết đâu là nguồn dữ liệu. Vậy nên, bạn hãy tắt chức năng bút cảm ứng bằng cách nhấn tổ hợp Windows + R; nhập vào “services.msc” rồi nhấn Enter. Trong thẻ Services, bạn tìm đến dòng chữ Tablet PC Input Service, nhấn chuột phải và chọn vô hiệu hoá.

Để lại một phản hồi