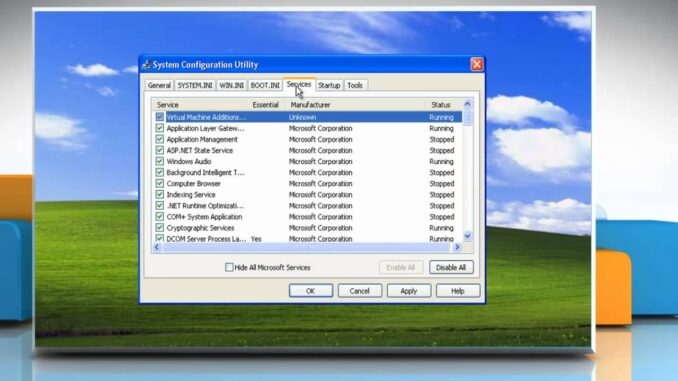
Chế độ Clean boot giúp bạn xóa hầu hết các ứng dụng của bên thứ 3, nhờ đó máy tính của bạn chạy nhanh hơn. Các phương pháp sau để kích hoạt khởi động sạch trên Windows 10, 8.1, 8, 7 sẽ giúp máy tính của bạn luôn “như mới”. Clean Boot là một khái niệm quen thuộc đối với nhiều người dùng Windows. Khi máy tính được bật trong trường hợp bình thường, phần mềm và ứng dụng của bên thứ ba cũng sẽ khởi động và ở chế độ khởi động sạch, Windows sẽ không chạy bất kỳ phần mềm của bên thứ ba nào. Chế độ này giúp khắc phục nhiều sự cố Windows, bao gồm cả lỗi “Blue Screen of Death” (BSOD).
Mục lục
Thông tin về Clean Boot State
Clean Boot State được sử dụng để chẩn đoán và khắc phục các sự cố trên Windows. Nếu máy tính của bạn không thể khởi động bình thường hoặc nếu trong quá trình khởi động mà bạn nhận được thông báo lỗi, khi đó bạn có thể cân nhắc thực hiện “Clean Boot”.
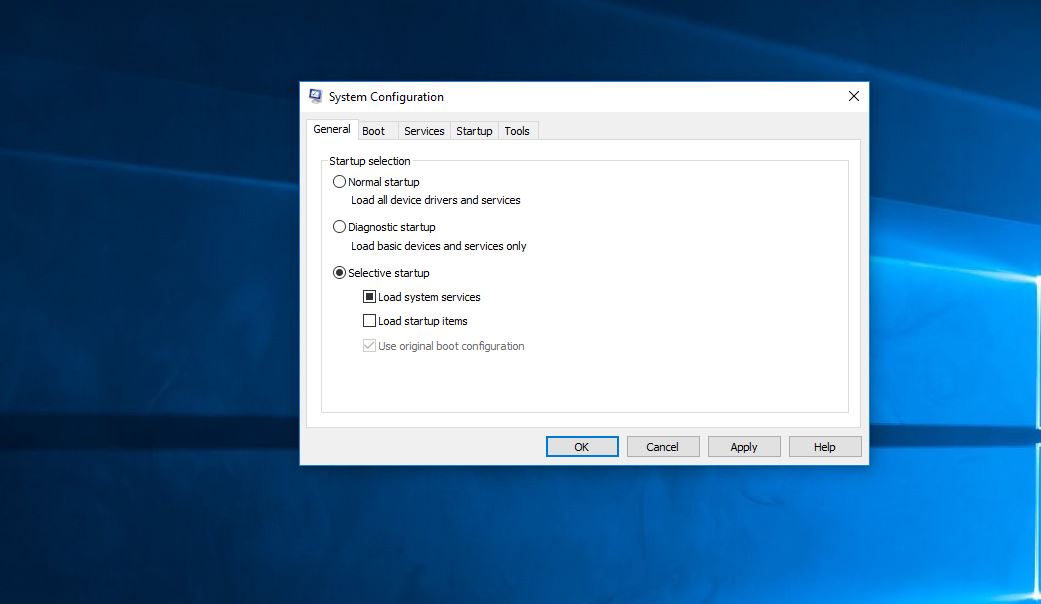
Khi khởi động Clean Boot, máy tính Windows của bạn sẽ khởi động bằng cách sử dụng các thiết lập driver có sẵn và chương trình Startup. Và khi máy tính của bạn khởi động cùng các thiết lập driver có sẵn, một số chương trình sẽ hoạt động không như bạn mong muốn.
Clean-boot troubleshooting được thiết kế tách biệt với các vấn đề về hiệu suất. Để thực hiện Clean-boot troubleshooting, bạn phải thực hiện thêm một số bước và sau mỗi bước đều phải tiến hành khởi động lại máy tính của mình.
Hướng dẫn cách thực hiện Clean Boot
Những bước này thoạt nhìn có vẻ phức tạp, nhưng làm theo thứ tự từng bước sẽ giúp bạn đi đúng hướng. Sử dụng các bước sau để thực hiện Clean Boot trong Windows 10.
- Đăng nhập vào máy tính với quyền admin. Nếu bạn không có tài khoản quản trị viên, hãy tạo một tài khoản. Tạo tài khoản admin hoặc người dùng cục bộ trong Windows 10.
- Trong hộp tìm kiếm trên thanh tác vụ, nhập msconfig và chọn System Configuration từ kết quả.
Nếu máy tính được kết nối với mạng, cài đặt policy mạng có thể ngăn bạn làm theo các bước này. Chỉ sử dụng tiện ích System Configuration để thay đổi các tùy chọn khởi động nâng cao trên máy tính với hướng dẫn từ kỹ sư hỗ trợ của Microsoft. Sử dụng tiện ích System Configuration có thể khiến máy tính không sử dụng được.
Nói một cách ngắn gọn, chế độ Clean Boot tắt tất cả các chương trình và dịch vụ của bên thứ ba trên máy tính, giúp bạn sử dụng máy tính trong tình trạng “sạch sẽ” nhất có thể.
Sử dụng Clean Boot khi nào?
Khi liên tục gặp phải vấn đề với Windows, bạn có thể bật chế độ Clean Boot. Nếu có bất kỳ chương trình thứ ba nào gây lỗi hệ thống, chúng sẽ bị phát hiện và vô hiệu hóa.
Từ đó giúp bạn tìm ra nguyên nhân gây lỗi và khắc phục lỗi. Khi đã tìm ra chương trình gây lỗi hệ thống, bạn có thể tắt hoặc gỡ cài đặt chương trình đó. Thông thường, bạn nên áp dụng khi gặp phải màn hình xanh chết chóc.
Hướng dẫn cách bật chế độ Clean Boot

Phần trên đã giải thích công dụng rất hữu ích của Clean Boot. Clean Boot khả dụng trên tất cả các phiên bản Windows 10, 8.1,8 , 7… Để bật chế độ này, bạn thực hiện theo 3 bước đơn giản như sau:
Bước 1: Mở System Configuration bằng cách ấn tổ hợp phím Windows + R, trong hộp thoại hiện ra, gõ msconfig để mở System Configuration.
Bước 2: Theo mặc định, bạn sẽ đang ở tab General. Bạn sẽ thấy phần Selective Startup. Bỏ dấu tick ở Load Startup Items. Đảm bảo phần Load System services và Use original boot configuration đã được tích.
Bước 3: Tắt dịch vụ bên thứ ba , click chọn thẻ Services. Trong thẻ này, tick chọn ô Hide all Microsoft services ở dưới cùng của cửa sổ. Sau đó ấn chọn Disable all.
Kết luận
Sau khi hoàn thành ấn Apply và OK để thay đổi có hiệu lực. Khởi động lại máy tính của bạn. Máy tính sẽ được bật ở chế độ clean boot. Nếu vẫn có lỗi xảy ra, bạn kiểm tra bỏ tick ở phần Load system services. Ấn Apply & OK rồi khởi động lại máy. Để trở về chế độ bình thường. Sau đó vào lại System Configuration. Trong General click chọn Normal Startup và khởi động lại máy.
Trên đây, chúng tôi vừa hướng dẫn cách bật chế độ clean boot trên Windows 10, 8.1, 8 và Windows 7. Giúp bạn khắc phục các lỗi với Windows hoặc khi xuất hiện màn hình xanh chết chóc. Nói một cách ngắn gọn, chế độ Clean Boot tắt tất cả các chương trình và dịch vụ của bên thứ ba trên máy tính. Giúp bạn sử dụng máy tính trong tình trạng “sạch sẽ” nhất có thể.

Để lại một phản hồi