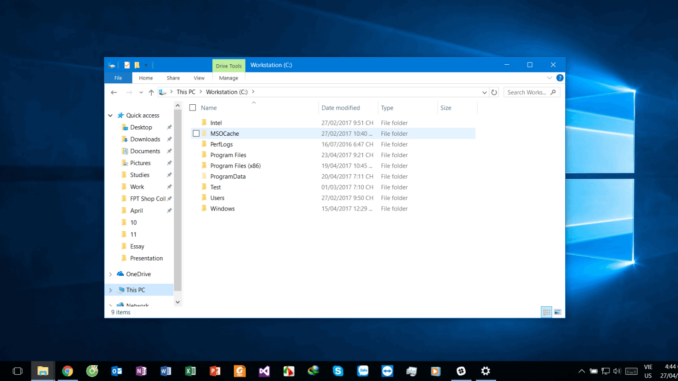
Tiện ích Folder Options trên hệ điều hành Windows 10 dùng để thay đổi các tập tin và thư mục trên máy tính hiện tại, đồng thời tùy chỉnh giao diện và một số chức năng khác theo sở thích của bạn. Sau đó, bạn có thể tự do thay đổi chế độ tìm kiếm, nhấp vào chế độ để mở tệp, v.v. Để phù hợp hơn và dễ sử dụng. Tuy nhiên, nếu bạn muốn tắt hết các tùy chọn thư mục để người khác không thể chỉnh sửa thì thực ra cũng rất đơn giản như chặn cài đặt phần mềm trên máy tính hoặc chặn thay đổi hình nền Windows 10. Sau đây chúng tôi sẽ hướng dẫn bạn đóng tùy chọn thư mục trên Windows 10.
Mục lục
Hướng dẫn cách tắt Folder Options của File Explorer trên Windows 10?
Folder Options là một tùy chọn nằm trong phần cài đặt của File Explorer trên Windows 10. Ở đây chúng ta hoàn toàn có thể thiết lập về tìm kiếm về hiển thị. Và một vài cài đặt chung để bạn có thể tùy biến lại File Explorer sao cho nó phù hợp với thói quen sử dụng của bạn. Và mọi thiết lập trong đây sẽ áp dụng cho tất cả các thư mục; và các file tập tin có trên ổ cứng.
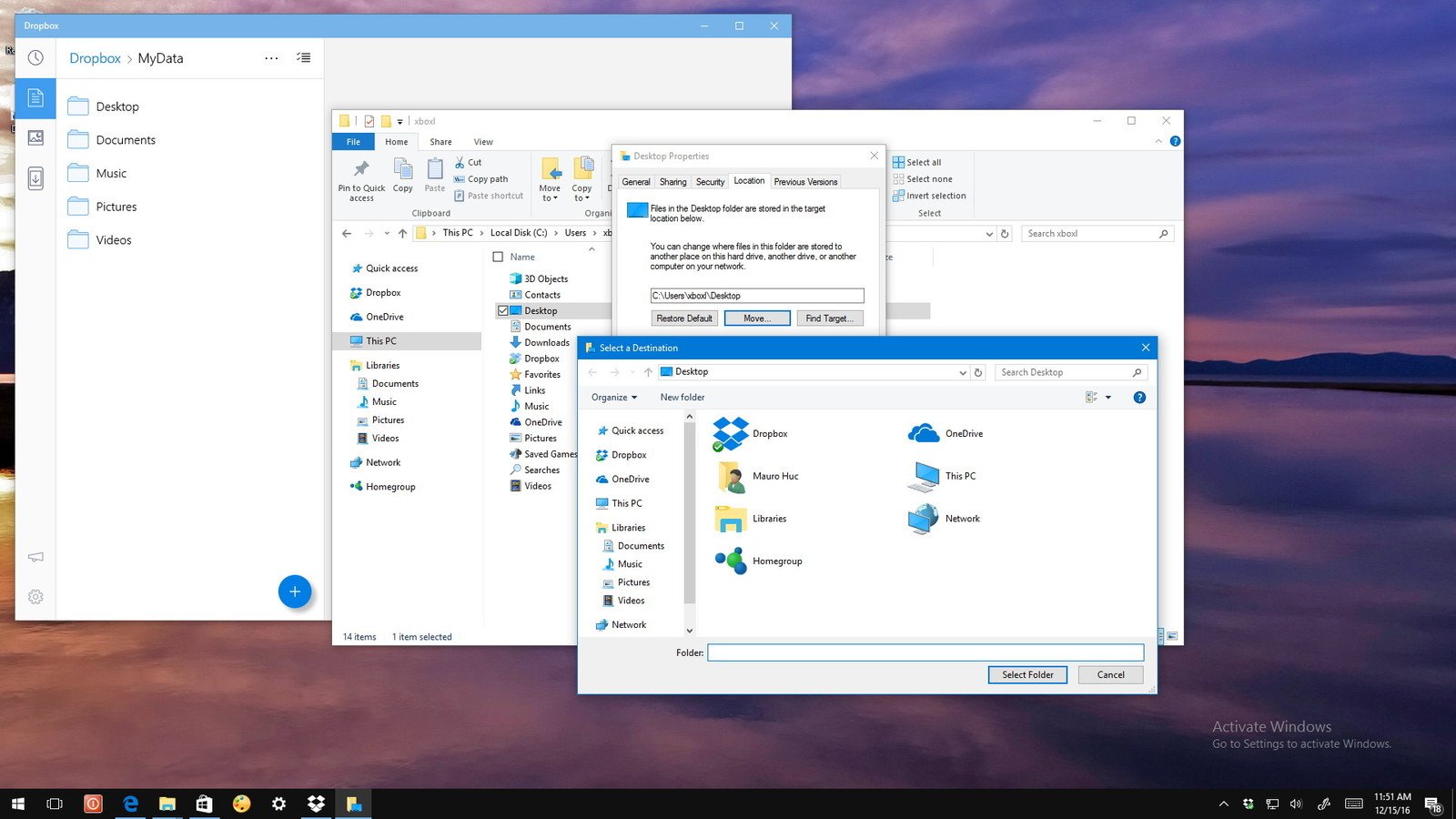
Và như mình đã nói bên trên rồi đấy. Nếu muốn thì bạn hoàn toàn có thể tắt hẳn tùy chọn Folder Options này đi. Để người khác không thể chỉnh sửa các cài đặt mà bạn đã thiết lập trước đó. Microsoft cung cấp cho người dùng 2 cách để làm được việc này trên Windows 10 (trừ bản Windows 10 Home nhé các bạn).
Các bước tắt Folder Options Windows 10 bằng Local Group Policy
Bước 1: Bạn nhấn tổ hợp phím Windows + R để mở giao diện Run rồi nhập từ khóa gpedit.msc.
Bước 2: Trong giao diện Local Group Policy Editor, bạn truy cập theo đường dẫn dưới đây.
Nhìn tiếp sang bên phải chúng ta sẽ nhìn thấy có policy. Bạn tìm tới policy Do not allow Folder Options to be opened from the Options button on the View tab of the ribbon rồi click đúp để mở giao diện thay đổi.
Bước 3: Trong giao diện này chúng ta nhấn vào nút Enabled rồi nhấn Ok để lưu lại thay đổi.
Bây giờ bạn chỉ cần mở File Explorer rồi nhấn vào File > Change folder and search options sẽ thấy dòng tùy chọn này bị làm mờ đi.
Hoặc nhấn vào View > Options > Change folder and search options thì hiển thị thông báo như hình dưới đây.
Để mở lại Folder Options Windows 10, chúng ta chỉ cần chuyển từ Enabled sang Not configured là được.
Các bước tắt Folder Options Registry trên Windows 10
Trong trường hợp Windows 10 của bạn không thể thay đổi được thiết lập trong Local Group Policy Editor thì có thể chuyển sang chỉnh sửa trên Registry Registry Editor .
Bước 1: Chúng ta cũng nhấn tổ hợp phím Windows + R. Để mở giao diện Run rồi nhập từ khóa regedit.
Bước 2: Trong giao diện Registry Registry Editor trên Windows 10, bạn truy cập theo đường dẫn dưới đây.
Nhìn sang giao diện bên cạnh, nhấn chuột phải vào vùng trắng rồi chọn New > DWORD (32-bit) Value.
Chúng ta sẽ tạo một khóa mới và đặt tên cho khóa là NoFolderOptions.
Bước 3: Nhấn đúp chuột vào khóa này. Rồi tại dòng Value data chuyển từ 0 thành 1 rồi nhấn OK để lưu lại.
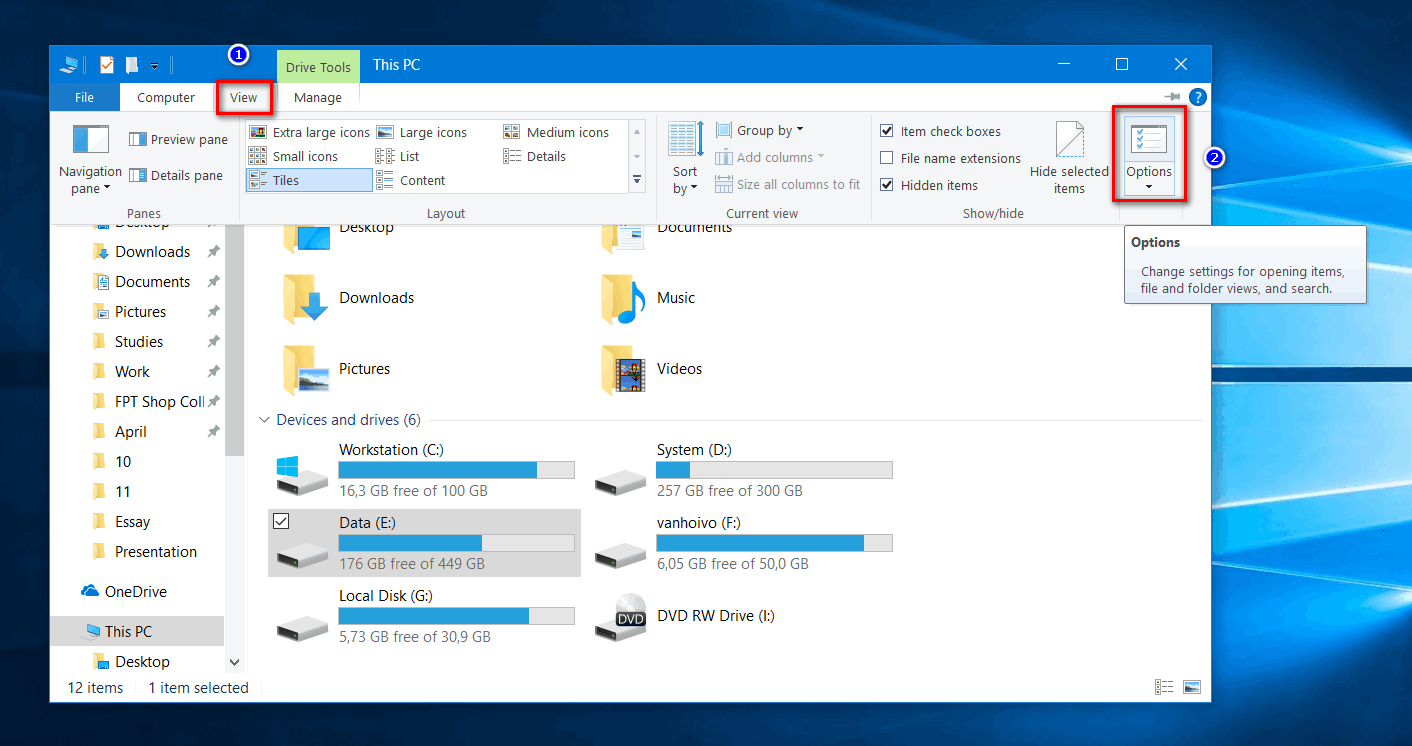
Lời kết
Cuối cùng bạn cần khởi động lại máy tính để mọi thay đổi được áp dụng. Khi đó giao diện Folder Options cũng không thể truy cập được để sử dụng. Để mở lại Folder Options, bạn chuyển từ 1 thành 0 hoặc xóa khóa NoFolderOptions và cũng khởi động lại máy tính.
Như vậy là mình đã vừa hướng dẫn xong cho các bạn cách tắt Folder Options của File Explorer trên Windows 10 rồi ha. Bạn hoàn toàn có thể áp dụng cho cả các phiên bản Windows khác như Windows XP, Windows 7, Windows 8..
Tùy chọn này thực tế không được nhiều người sử dụng đến. Tuy nhiên, nếu máy tính của bạn có nhiều người sử dụng; thì vẫn nên tắt nó đi để tránh các thiết lập bị thay đổi trái với ý bạn, khi dùng rất khó chịu.

Để lại một phản hồi