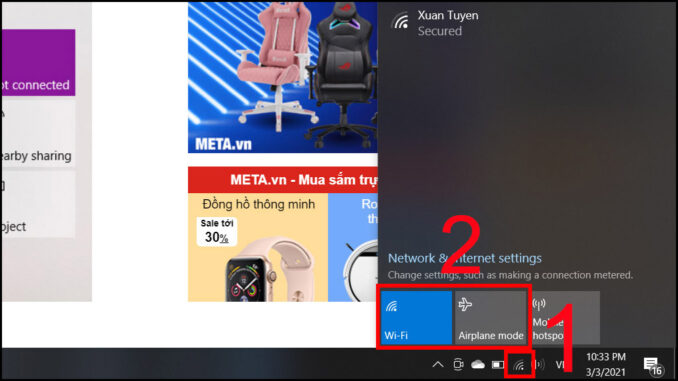
Khi sử dụng máy tính để học tập và làm việc, đường truyền mạng ổn định sẽ là yếu tố vô cùng quan trọng. Đặc biệt là đối với những bạn kinh doanh online, bán hàng trực tiếp, dạy và học online … Theo một nhà cung cấp dịch vụ viễn thông khẳng định, tuyến cáp quang biển quốc tế APG (Asia Pacific Gateway) dễ xảy ra nhiều sự cố. Toàn bộ lưu lượng kết nối Internet từ Việt Nam đi quốc tế trên tuyến đường này sẽ bị mất. Ngoài ra, sự cố cáp quang biển AAG trước đó đã ảnh hưởng nghiêm trọng đến tốc độ mạng. Nay mình muốn chia sẻ cách sử dụng máy tính để kiểm tra cường độ tín hiệu Wifi để các bạn có hướng giải quyết phù hợp.
Mục lục
Sử dụng icon Wifi trên Taskbar
Kiểm tra tín hiệu mạng Wi-Fi trên thanh Taskbar là cách mà hầu hết mọi người đều đã biết và đây cũng là cách nhanh chóng nhất để kiểm tra. Nếu bạn muốn biết chi tiết hơn về cường độ của các mạng WiFi xung quanh thì bạn có thể click vào biểu tượng wifi để hiển thị ra bảng thông tin chi tiết.
Tại đây, với những mạng WiFi có full tất cả các vạch sóng thì sẽ tương đương với cường độ tín hiệu mạnh nhất, và ngược lại thì một vạch sẽ có cường độ tín hiệu thấp nhất.
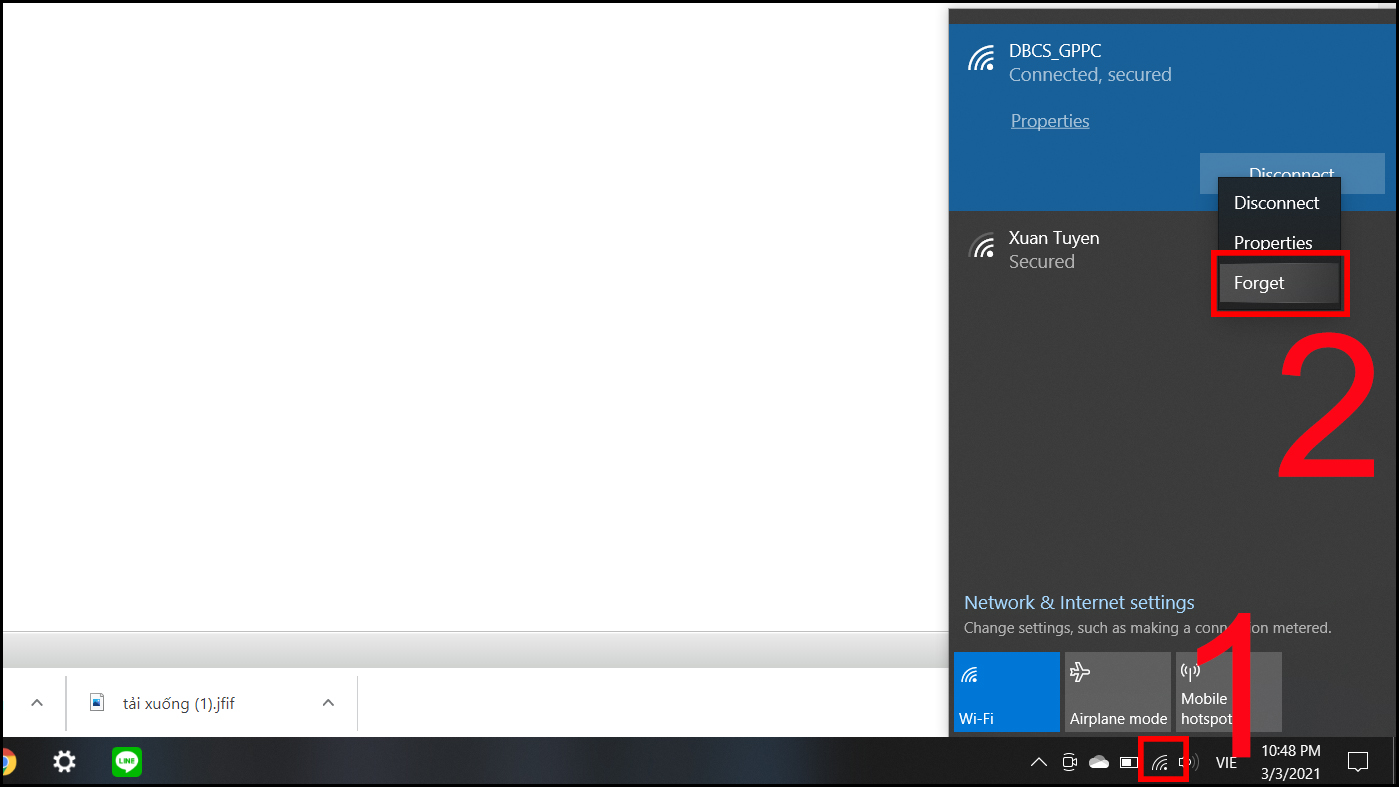
Kiểm tra trong phần Windows Setting
Nếu bạn vẫn còn muốn kiểm tra theo một cách khác thì bạn có thể vào phần Windows Settings của Windows 10 để kiểm tra nhé. Thực hiện: Bạn nhấn Windows + S để mở công cụ tìm kiếm trong Windows lên => rồi bạn tìm kiếm với từ khóa Settings => chọn Open. Bạn vào phần Network & Internet. Tại đây bạn sẽ kiểm tra được chi tiết về cường độ tín hiệu WiFi mà máy tính bạn đang kết nối.
Sử dụng Control Panel
Bạn mở Control Panel lên bằng cách mở hộp thoại Run (Windows + R) => nhập vào từ khóa control hoặc control panel => rồi nhấn ENTER. Sau đó bạn chọn vào phần Network & Internet trong menu của Control Panel. Tiếp đến chọn mục Network and Sharing Center. Tại đây bạn cũng sẽ kiểm tra được cường độ tín hiệu WiFi bạn đang kết nối đấy.
Nhưng có vẻ nó cho kết quả chính xác hơn so với các cách trên, vì WiFi mình đang kết nối đã bị giảm đi một vạch chứ không còn đầy đủ sóng như lúc kiểm tra trên Taskbar.
Hướng dẫn kiểm tra độ mạnh của sóng Wifi bằng CMD
Bước 1. Bạn gõ CMD vào khung Search. Chọn Command Prompt.
Bước 2. Bạn dán netsh wlan show interfaces vào, nhấn Enter. Kết quả sẽ là thông tin chi tiết về mạng Wifi đang kết nối. Cường độ Wifi sẽ nằm ngay dòng Signal.
Các bước dùng PowerShell để kiểm tra độ mạnh Wifi
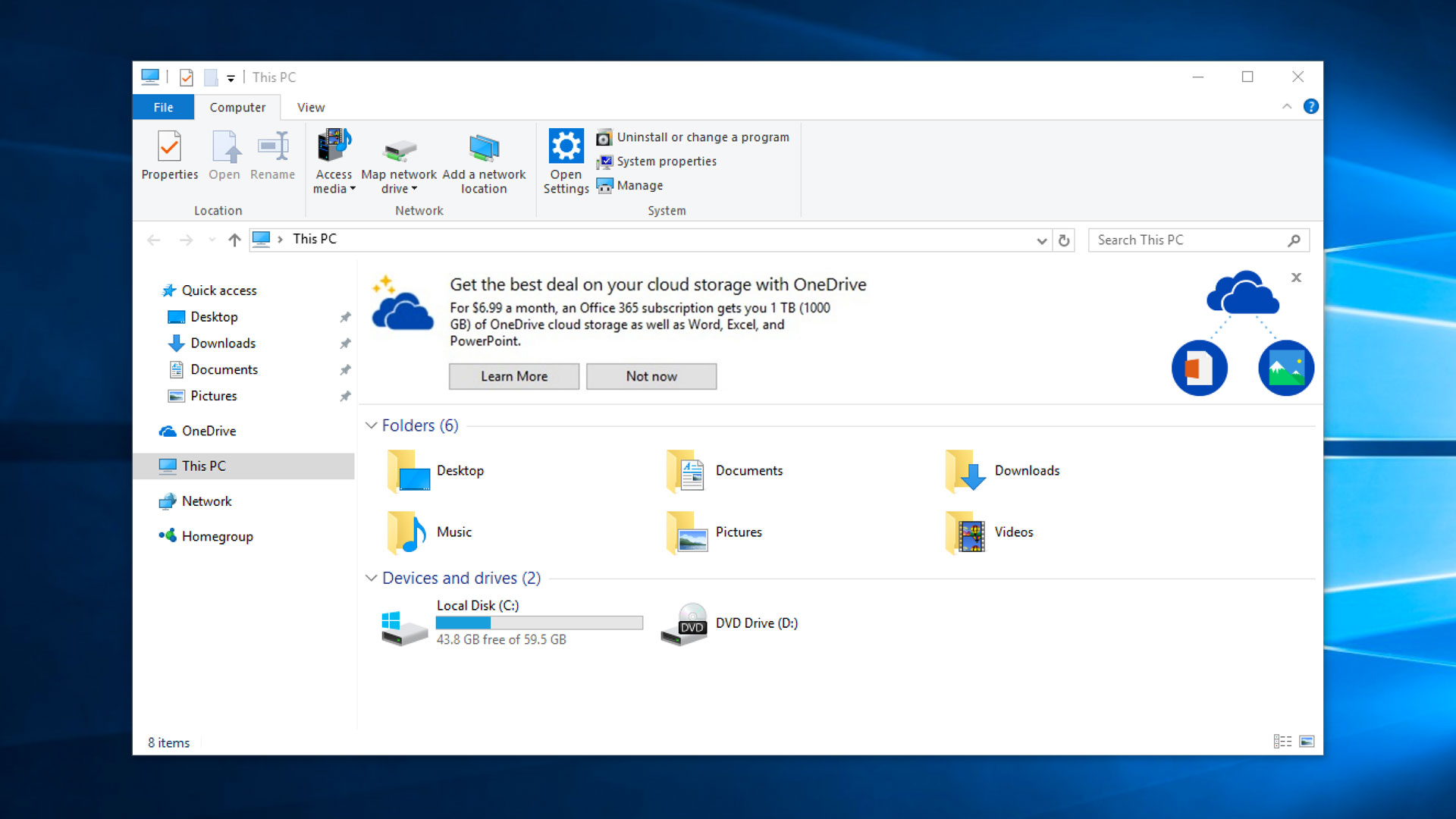
Bước 1. Bạn gõ PowerShell vào khung Search. Chọn Windows PowerShell.
Bước 2. Bạn dán (netsh wlan show interfaces) -Match ‘^\s+Signal’ -Replace ‘^\s+Signal\s+:\s+’, ’ ’ vào, nhấn Enter. Tức thì, độ mạnh tín hiệu Wifi của bạn sẽ hiện lên.
Nếu các phương pháp này cho thấy cường độ tín hiệu Wi-Fi máy tính của bạn kém; một cách để cải thiện chất lượng tín hiệu là đưa các thiết bị. Và bộ định tuyến của bạn gần nhau hơn. Ngoài ra, hãy đảm bảo rằng không có vật cứng (chẳng hạn như tường) giữa bộ định tuyến và các thiết bị của bạn. Những vật thể này thường cản trở chất lượng tín hiệu Wi-Fi của bạn.

Để lại một phản hồi