
Khi bạn reinstall lại phần mềm hay mua mới một chiếc laptop, bạn sẽ phải cài đặt lại rất nhiều tác vụ trước khi bắt đầu sử dụng. Bởi lẽ, phải có những tác vụ thì chiếc laptop của bạn mới bắt đầu có ích. Nhiều người khi mới mua laptop về đã cài những ứng dụng trên web làm cho máy vô tình bị nhiễm mã độc. Hoặc tùy vào mục đích sử dụng mà người dùng sẽ thiết lập các tác vụ khác nhau. Thế nhưng, khi khôi phục phần mềm hoặc mới mua máy, bạn không thể bỏ qua những điều sau giúp cho laptop của bạn hoạt động tốt nhất sau này.
Mục lục
Đăng nhập vào tài khoản Microsoft Account
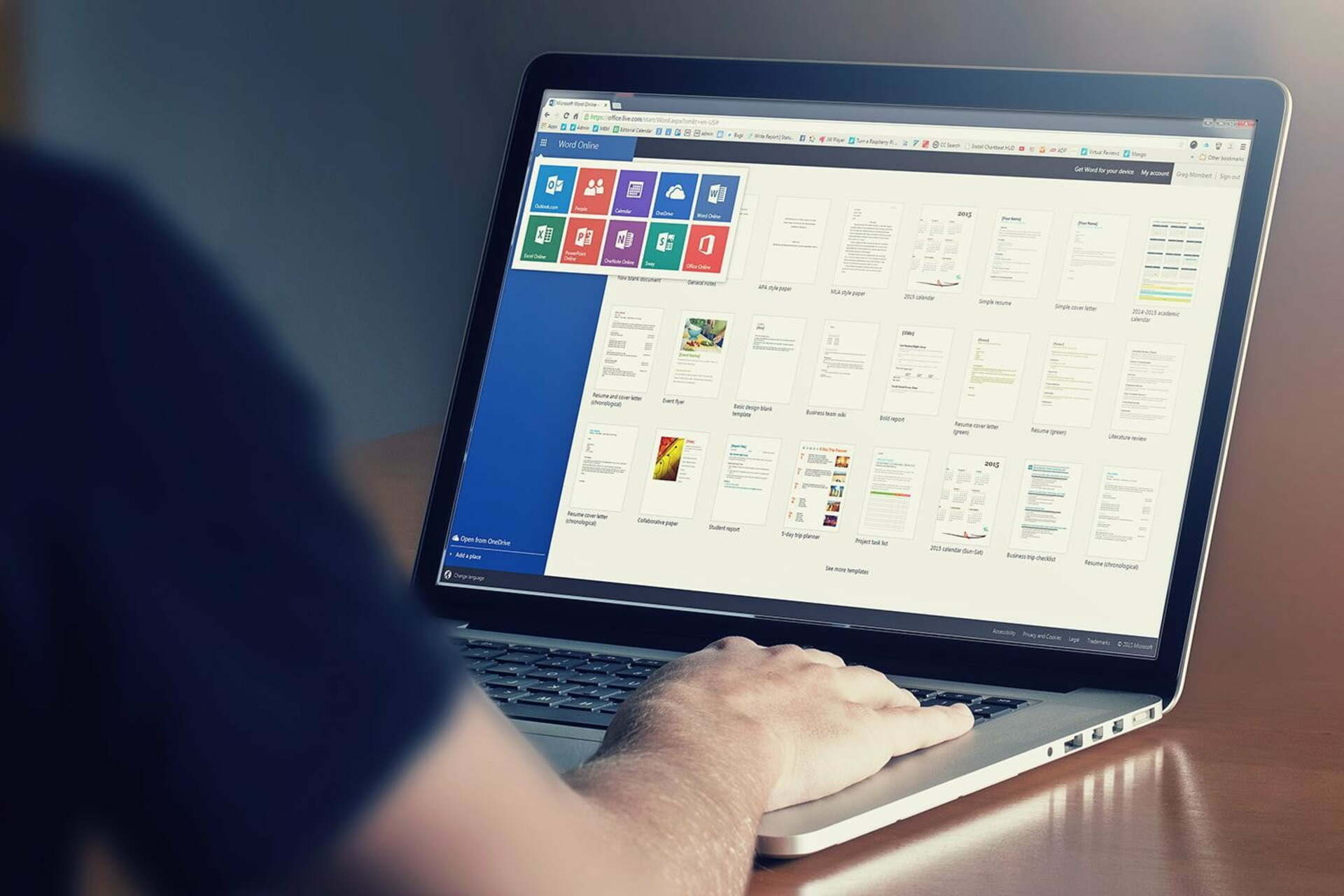
Đối với trường hợp mới mua laptop về, còn nguyên seal; bạn cần phải thực hiện một số bước thiết lập cần thiết như: chọn ngôn ngữ, tạo (hoặc đăng nhập) tài khoản Microsoft, thiết lập đồng bộ,….
Lưu ý: Trong lần thiết lập đầu tiên, bạn nên đăng nhập tài khoản Microsoft. Thay vì phải dùng tài khoản nội trú (local) thông thường. Đồng thời nên để máy kết nối wifi để thuận tiện cho việc thiết lập.
Nếu ngay từ đầu, bạn đăng nhập vào tài khoản Microsoft. Thì việc làm này sẽ giúp bạn sử dụng dễ dàng và liên kết với nhiều dịch vụ khác của Microsoft sau này. Hơn thế nữa, khả năng bảo mật được đánh giá cao hơn. So với loại tài khoản nội trú. Thậm chí nếu máy tính của bạn có chức năng nhận diện khuôn mặt hoặc bảo mật bằng vân tay. Thì việc đăng nhập vào các trang web dịch vụ khác cũng trở nên nhanh chóng và dễ dàng hơn.
Ví dụ: Bạn muốn trải nghiệm Windows 10 trên laptop, thì Microsoft yêu cầu bạn phải đăng nhập tài khoản trực tuyến, khác so với việc khi bạn cài Window 7 hồi xưa.
Cập nhật phần mềm Windows tương thích trước khi dùng
Sau khi đăng nhập vào tài khoản Microsoft; bạn cần kiểm tra phần mềm Windows. Để cập nhật lên phiên bản mới nhất (phù hợp với máy).
Vì trong giai đoạn này, bạn vẫn chưa cài đặt thêm các phần mềm sử dụng khác. Nên máy tính sẽ tránh được tình trạng phát sinh lỗi. Ngoài ra, thời gian cập nhật phần mềm sẽ diễn ra nhanh hơn. Nói chung mọi thứ đang ở trong tình trạng tối ưu nhất. Việc cập nhật Windows sẽ không làm ảnh hưởng đến việc sử dụng máy tính hiện tại của bạn.
Ví dụ: Bạn mới mua chiếc laptop Lenovo và được cài sẵn Windows 10, nhưng bạn không thể chắc rằng đó là phiên bản mới nhất. Trường hợp giả thiết nó đang chạy bản 1903 – là phiên bản khá mới trong thời điểm hiện tại, khi bạn cài trình duyệt Microsoft Edge vào, thì phần mềm lại yêu cầu bạn nên cập nhật phiên bản lên 1909.
Cách cập nhật Windows vô cùng đơn giản, bạn chỉ cần vào Settings (cài đặt) -> Update & Security (cập nhật & bảo mật) -> Check for update (kiểm tra tình trạng cập nhật), và rồi để hệ thống tự xử lý bạn nhé!.
Kiểm tra các trình điều khiển trong ổ cứng (driver)

Khi bạn mua laptop mới, hầu hết sẽ được cài sẵn Windows và trình điều khiển (driver) của nhà sản xuất. Thế nhưng, cũng có trường hợp máy tính bị thiếu trình điều khiển, làm cho một số tính năng của máy không hoạt động (thậm chí là bị lỗi). Các driver sẽ là trung tâm điều khiển các phần cứng trên laptop như checkpoint, chuột, bàn phím,…
Lúc này, bạn cần vào Devices Manager (quản lý thiết bị) để tiến hành kiểm tra. Nếu có xuất hiện dấu chấm than, nghĩa là trình điều khiển bị thiếu. Bạn nên vào trang hỗ trợ của nhà sản xuất, tìm và tải đúng driver của máy.
Khuyến khích tạo sao lưu hệ thống ở System restore
Sau khi thực hiện 3 điều trên, bạn cần thực hiện bước tiếp theo là tạo bản sao lưu hệ thống ở System restore càng sớm càng tốt. Vì lúc này, máy tính của bạn chỉ mới được cài đặt. Và cập nhật phiên bản mới nhất của Windows. Đang trong tình trạng hoạt động tốt. Và nhiều khả năng dữ liệu của bạn sẽ bị mất nếu như bạn không có giải pháp dự phòng.
Nếu máy tính có bị lỗi trong quá trình cài đặt phần mềm khác. Thì bạn có thể quay về trạng thái tốt nhất của máy (là vừa mới cập nhật phiên bản Windows mới nhất). Tính năng System Image Backup sẽ không cho phép bạn sao lưu một cách tuỳ chọn. Mà bạn chỉ có thể tạo bản sao lưu toàn bộ phần mềm, ứng dụng đã được cài đặt vào máy tính.
Để tiến hành tạo bản sao lưu, bạn vào Control Panel -> System Restore -> mở mục System Protection và chọn ổ đĩa chứa Windows cần bảo vệ (như ổ đĩa C chẳng hạn).
Xóa các phần mềm, tệp rác (bloatware)

Đi kèm theo máy mới và phần mềm Window, là những phần mềm rác. Chứa nhiều thông tin quảng cáo về đủ loại game. Ai khi thiết lập máy tính cũng đều phải tốn thời gian xóa bớt những phần mềm không cần thiết này. Để giải phóng bớt dung lượng bộ nhớ.
Lưu ý: Khi bạn xóa phần mềm rác, hãy chịu khó mài mò (nếu như có thời gian). Để tìm xem các hãng laptop có tặng kèm những phần mềm riêng độc đáo cho máy bạn không nhé! Chẳng hạn, tặng kèm dung lượng miễn phí 1 năm cho Dropbox, phần mềm diệt virus,….
Ngoài việc xóa bớt các phần mềm rác, thì tùy vào nhu cầu sử dụng của mỗi người mà bắt đầu tiến hành các phần mềm cơ bản cần thiết trên máy tính như: trình duyệt Google Chrome, chế độ gõ tiếng Việt Unikey, Messenger, bộ Office,….

Để lại một phản hồi