
Tự động khóa windows sẽ giúp bạn bảo vệ tốt cho chiếc máy tính của mình. Trong trường hợp quên không tắt máy, rất có thể người nào đó sẽ xâm phạm vào tài liệu ở trên máy tính. Trong khi để tốt hơn, chúng ta lại có những thủ thuật đơn giản, giúp thực hiện khóa máy tự động. Việc này giúp bạn không lo sợ mỗi khi quên khóa máy, cũng không bắt buộc cần phải thiết lập mật khẩu cho máy tính của mình. Đặc biệt là quá trình khóa này là tự động nữa cho nên đảm bảo được toàn vẹn dữ liệu cho chiếc máy tính của bạn.
Mục lục
Các cách khóa Windows 10 tự động đem lại lợi ích gì?
Nếu cứ phải tắt và bật máy tính mỗi khi rời khỏi chỗ ngồi nhiều lần thì khá mất thời gian. Đôi khi làm gián đoạn công việc mà bạn đang thực hiện trên Windows. Nhưng vì mục đích an toàn và đảm bảo sự riêng tư thì lựa chọn tốt hơn là khóa màn hình máy tính khi rời đi.
Tất nhiên, bạn nên đặt mật khẩu cho màn hình khóa để đảm bảo tính bảo mật cao nhất. Với việc màn hình khóa tự động kích hoạt trên Windows 10 và được bảo vệ bằng mật khẩu. Dữ liệu và công việc của bạn sẽ được bảo mật và không bị gián đoạn.

Các cách khóa Windows 10 tự động thịnh hành hiện nay
Dùng tính năng điều khiển Dynamic Lock
Dynamic Lock là tính năng điều khiển và khóa thiết bị Windows 10 thông qua thiết bị di động. Khi người dùng kết nối smartphone với máy tính thông qua Bluetooth. Tính năng sẽ tự động khóa máy tính khi bạn không sử dụng. Trong vòng 30 giây, nếu smartphone và điện thoại không nằm trong phạm vi kết nối. Lúc đó Windows sẽ được tắt màn hình đồng thời khóa máy tính.
Các bước thực hiện bao gồm:
- Để sử dụng, bạn hãy truy cập vào Settings > Accounts > Sign-in options.
- Tìm đến tùy chọn “Dynamic Lock” và nhấn vào dòng lựa chọn “Bluetooth & other devices”.
- Giao diện quản lý kết nối các thiết bị Bluetooth hiện ra, hãy nhấn vào “Add Bluetooth or other device” và tiến hành kết nối máy tính với smartphone của bạn qua Bluetooth.
- Quay lại phần Dynamic Lock, hãy đánh dấu vào dòng lựa chọn “Allow Windows to automatically lock your device when you’re away”.
- Bây giờ hãy thử cầm điện thoại ra khỏi phạm vi kết nối. Máy tính sẽ tự động khóa khi mất kết nối Bluetooth với điện thoại.
Khóa tự động Windows 10 bằng Registry Editor
Nếu thích tùy chỉnh trong Registry Editor. Bạn có thể tạo một khóa tự động cho Windows 10 trong đó. Cụ thể:
- HKEY_LOCAL_MACHINE\SOFTWARE\Microsoft\Windows\CurrentVersion\Policies\System là địa chỉ bạn cần tìm trên thanh công cụ máy tính.
- Tạo một “DWORD (32-bit) Value” với tên gọi là “InactivityTimeoutSecs”. Sau đó nhập giá trị dạng số thập phân từ 0 đến 599940 vào khung Value data. Giá trị ở đây sẽ được tính bằng giây đồng hồ.
- Nếu nhập giá trị là “0” thì sẽ vô hiệu hóa tính năng tự động khóa. Do đó, bạn nên cài đặt giá trị này ít nhất 5 giây. Cuối cùng, đừng quên khởi động lại Windows để thay đổi có hiệu lực.
Dùng công cụ Local Security Policy
Nếu không thích Registry Editor, bạn có thể dùng Local Security Policy. Cụ thể hãy mở Local Security Policy lên và tìm đến Local Policies > Security Options. Tìm đến mục “Interactive logon: Machine inactivity limit” và nhấn đôi chuột vào nó. Cửa số thiết lập hiện ra, bạn hãy nhập giá trị tương tự như ở Registry Editor và nhấn Apply > OK để lưu lại.
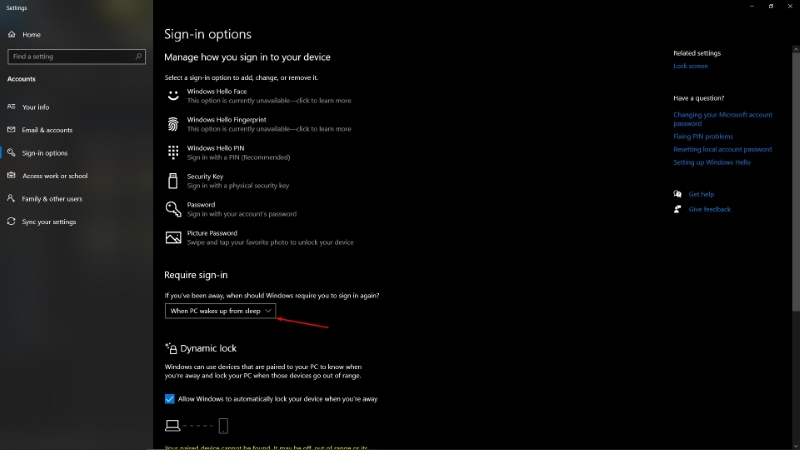
Dùng tính năng có sẵn Sleep to Screen lock
Đây là tính năng có sẵn và khá dễ sử dụng. Bạn hãy truy cập vào Settings > System > Power & sleep. Ở khung bên phải, bạn hãy chọn thời gian muốn bật khóa tự động tại cả hai tùy chọn dưới mục Sleep. Sau đó quay lại phần Settings > Accounts > Sign-in options. Nhấp vào menu lựa chọn ở phần Require sign-in và chọn “When PC wakes from sleep”.
Cách khóa Windows 10 bằng tính năng Screensaver
Tính năng Screensaver không quá phổ biến đối với người dùng Windows 10.Nhưng bạn vẫn có thể sử dụng để tự động khóa màn hình khi cần.
- Bước 1: Bấm tổ hợp phím Windows + I để mở ứng dụng Settings.
- Bước 2: Truy cập vào mục Personalization > Lock screen.
- Bước 3: Trong khung bên phải, di chuyển xuống phía dưới và kích vào liên kết Screen saver settings.
- Bước 4: Dưới mục Screen saver, kích vào mũi tên xổ xuống và chọn trình bảo vệ màn hình muốn sử dụng.
- Bước 5: Ngay phía dưới cạnh mục Wait, bạn nhập thời gian chờ rồi kích vào tùy chọn On resume display logon screen ở bên cạnh.
- Bước 6: Cuối cùng, bấm nút Apple > OK để thực hiện thay đổi.
Với việc màn hình khóa tự động kích hoạt trên Windows 10 và được bảo vệ bằng mật khẩu. Dữ liệu và công việc của bạn sẽ được bảo mật và không bị gián đoạn.Thông qua 5 cách khóa Windows 10 tự động trên đây. Hi vọng các bạn đã biết cách để khóa máy tính tự động trên Windows 10 khi cần. Chúc các bạn cài thành công!

Để lại một phản hồi