
Vào khoảng thời gian của thời đại này thì ta không thể phủ nhận sự quan trọng của những món đồ công nghệ như điện thoại, máy tính,… Chúng có kích cỡ chỉ bé chưa bằng cái bàn, song lại mang theo nhiều hữu ích, tiện lợi. Chính bởi vậy, những món đồ bé nhỏ nhưng đắt giá này chứa rất nhiều thông tin cá nhân cũng như những dữ liệu quan trọng với từng người. Chính bởi vậy, việc bảo mật máy tính cá nhân là điều vô cùng quan trọng. Vì thế hôm nay CongGame24h sẽ chỉ bạn cách đặt mật khẩu cho máy tính Windows 10!
Mục lục
Đặt mật khẩu cho máy tính Windows
Trong thực tế, nhiều người lại không cố ý phớt lờ bởi việc nhập mật khẩu mất thời gian khi gấp gáp. Song, việc sử dụng mật khẩu cho máy tính là một trong những cách bảo mật máy tính PC của bạn được an toàn khỏi những kẻ gian, đồng thời còn giúp bạn giữ được quyền riêng tư tuyệt đối mà không muốn ai biết.
Từ phiên bản Windows XP cho đến Windows 10 hiện nay, Microsoft đều hỗ trợ người dùng thiết lập mật khẩu cho máy tính một cách dễ dàng.
Song, ở mỗi phiên bản sẽ có cách đặt mật khẩu khác nhau, có thể dễ dàng nhận thấy thông qua giao diện của Windows 7 hoàn toàn khác với Windows 10. Chính vì điều đó nên đôi khi bạn đã không biết cài mật khẩu cho máy tính ở đâu.
Cài mật khẩu cho Windows 7 như thế nào ?
Đối với những người sử dụng Windows 7 có thể tham khảo những cách dưới đây để cài đặt bảo mật cho máy tính của mình.
Bước 1:
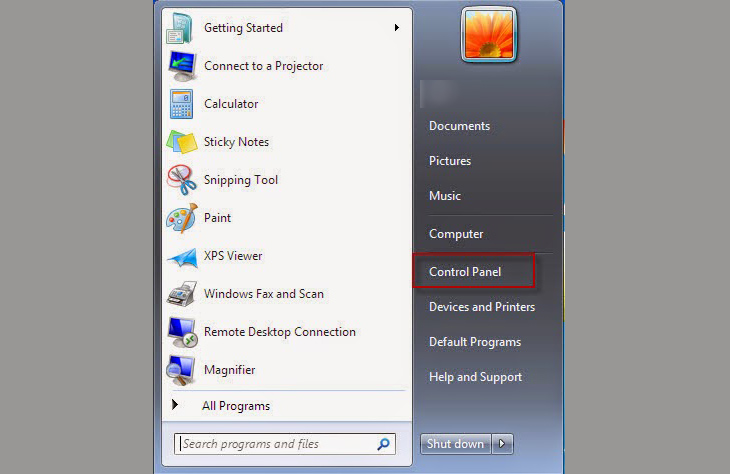
Nhấn vào nút Start rồi tiến hành nhấn mở Control Panel. Sau đó tìm và chọn vào dòng User Accounts and Family Safety. Tiếp đến, hãy kéo đến dòng User Accounts rồi chọn ” Create a password for your account” để tạo mật khẩu máy tính.
Bước 2:
Tại giao diện này, hãy tiến hành nhập mật khẩu mới cho tài khoản. Lưu ý mật khẩu bạn tạo nên chứa ít hơn 8 ký tự đầu đủ cả chữ cái, số hoặc ký tự đặc biệt. Ngoài ra, tuyệt đối không đặt đặt mật khẩu theo tên hay ngày tháng năm sinh của mình. Điều này sẽ giúp kẻ gian khó đoán mật khẩu của bạn.
Khi đã nhập xong, nhấn vào nút Create password.
- Ô ” New Password “: Nhập mật khẩu mới của bạn vào đây
- Ô ” Confirm new Password” : Xác nhận lại mật khẩu mới ở ô New Password
- Phần “Type a password Hint” : Bạn có thể nhập từ hoặc số bất kỳ dùng để gởi ý mật khẩu mà bạn đã đặt ở trên. Lưu ý không nên đặt Hint trùng với mật khẩu mà bạn đã nhập
Cuối cùng, để kiểm tra xem mật khẩu đã cho máy tính đã được thiết lâp chưa, hãy nhấn vào nút Start >> Chọn Lock. Ngoài ra cũng có thể sử dụng tổ hợp phím Windows + L để khoá máy tính.
Nếu giao diện đăng nhập hiển thị ô yêu cầu nhập mật khẩu thì nghĩa là bạn đã thành công.
Xóa mật khẩu tại Windows 7
Chẳng hạn như khi bạn gặp một vài nguyên nhân nào đó khiến bạn muốn gỡ bỏ mật khẩu Windows 7. Lúc này bạn có thể dễ dàng thực hiện qua các bước sau:
- Mở Control Panel >> Chọn User Accounts and Family Safety >> Chọn tiếp vào User Accounts
Tại giao diện này, hãy tìm và nhấn chữ ” Remove your password ” để tiến hành xoá mật khẩu.
Sau đó, để xác nhận rằng bạn muốn xóa mật khẩu. Giao diện sẽ yêu cầu bạn nhập lại mật khẩu mà bạn đã đặt trước đó tại ô ở dưới dòng ” Are you sure you want to remove your password?”. Sau đó, hãy nhấn vào nút Remove Password để xoá. Hãy yên tâm bởi bạn hoàn toàn có thể mở lại mật khẩu của mình một cách dễ dàng theo các cách trên!
Cài đặt mật khẩu cho Windows 8.1 hoặc Windows 10
Đối với những người sử dụng Windows 8.1 hoặc 10 nghe tưởng chừng như sẽ khó hơn một chút. Song, chúng lại không có quá nhiều khác biệt. Cách đặt mật khẩu ở Windows 10 khá tương tự như Windows 8.1. Chính vì thế bạn có thể thực hiện tương tự theo các hướng dẫn sau:
Bước 1: Nhấn vào Start Menu rồi tìm chọn Settings để truy cập thiết lập của Windows 10.
Bước 2: Tại giao diện trên, chọn Accounts rồi bấm tiếp vào Sign-in Options.
Tại ô Password, bạn hãy nhấn nút Add hoặc Change để thêm hoặc đổi mật khẩu cho Windows 10.
Cũng giống như việc đặt mật khẩu cho Windows 7. Bạn cũng cần nhập 3 phần yêu cầu bắt buộc là New Password, Reenter Password và Password Hint.
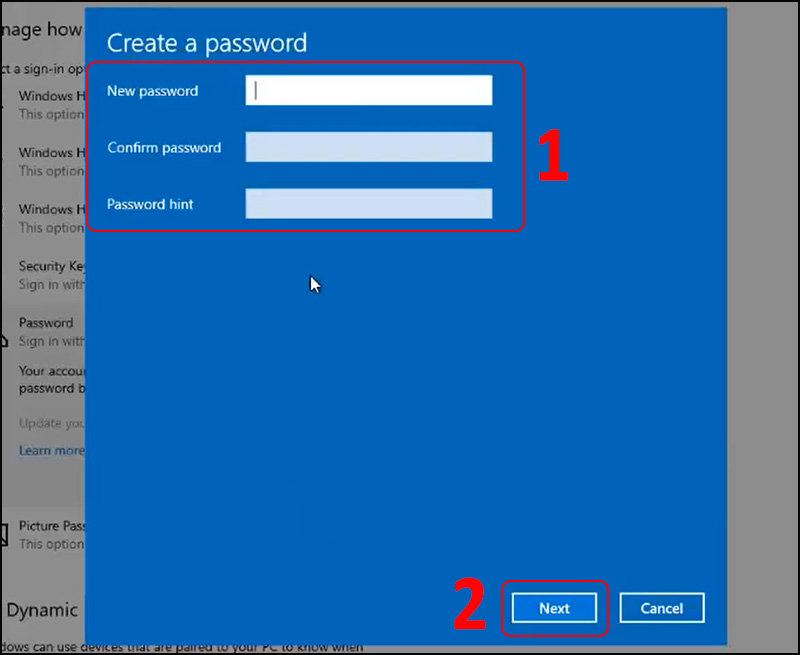
Bước 3: Sau khi đã nhập đầy đủ 3 thông tin trên, nhấn vào Next >> Finish để hoàn thành việc đặt mật khẩu cho Windows 10.
Xóa bỏ mật khẩu cho Windows 8.1 hoặc Windows 10
Bước 1 : Tìm Cotrol Panel tại thanh tìm kiếm trên Windows 10. Nhấp vào dòng “Change accounts type” ở phía dưới Accounts.
Bước 2: Nhấn double vào tên tài khoản ở “Choose a user you would like to change”
Bước 3: Nhấn vào nút Change the password.
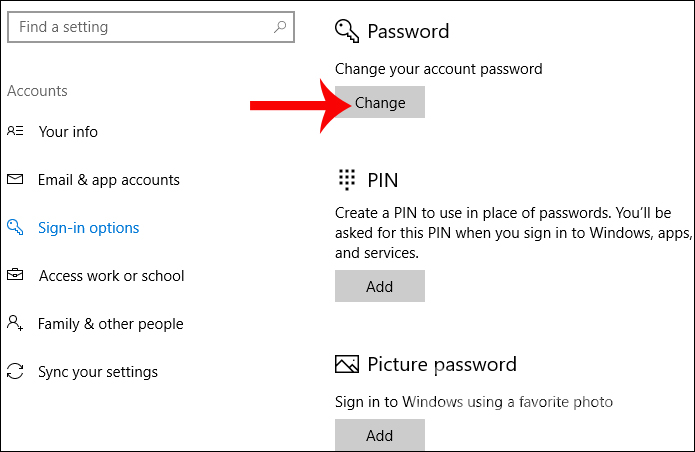
Tại giao diện kế, bạn chỉ cần nhập lại mật khẩu đã đặt tại ô Current Password. Những ô còn lại thì để trống.
Sau đó, để hoàn tất, hãy nhấn vào nút Change Password để gỡ bỏ mật khẩu cho Windows 10.
Như vậy bạn đã biết cách làm sao để có thể đặt mật khẩu cho máy tính PCsử dụng Windows 7, Windows 8.1 và Windows 10 cũng như gỡ bỏ chúng khi không cần dùng đến nữa. Mong rằng với bài viết này sẽ giúp bạn thực hiện được việc thiết lập mật khẩu. Ngoài ra ,hãy tiến hành bảo mật máy tính của bạn bằng nhiều cách như sử dụng những phần mềm uy tín để bảo vệ thông tin của mình một cách tuyệt đối nhé!

Để lại một phản hồi