
Nhiều người sử dụng màn hình cảm ứng trên Windows 10 phàn nàn về tình trạng không thể hoạt động bình thường khi sử dụng. Loại lỗi trên màn hình cảm ứng trên Windows 10 do nhiều nguyên nhân gây ra. Hệ điều hành Windows 10 rất phù hợp với các thiết bị màn hình cảm ứng, đặc biệt là nhờ các ứng dụng được thiết kế dành riêng cho Windows Ink Workspace cảm ứng. Nhưng màn hình cảm ứng của bạn bằng cách nào đó đã ngừng hoạt động màn không rõ lý do. Những trường hợp này hầu hết được giải thích là do các vấn đề về trình điều khiển không tương thích, cập nhập hệ điều hành….Để khắc phục tình trạng màn hình cảm ứng lỗi, chúng tôi sẽ hướng dẫn bạn cách khắc phục tình trạng này nhé!
Mục lục
Thao tác trên Hardware and Devices Troubleshooter
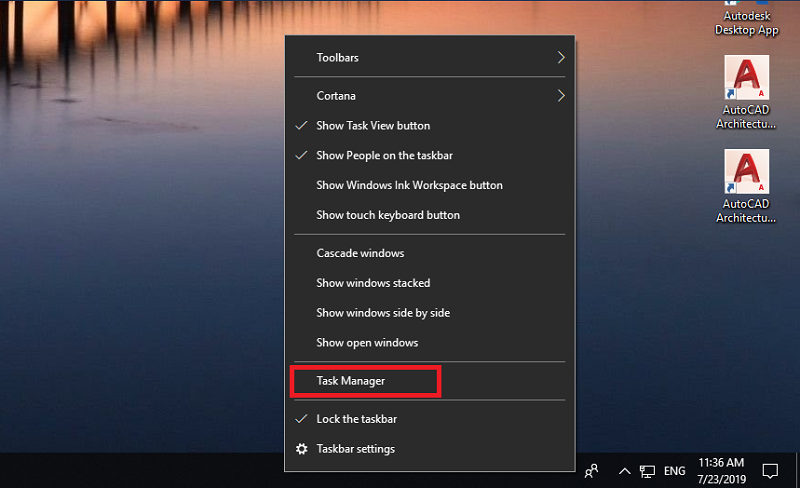
- Windows 10 có một loạt công cụ khắc phục có thể phát hiện sự cố và áp dụng các bản sửa lỗi tự động. Một trong những trình khắc phục sự cố có thể được sử dụng để sửa lỗi màn hình cảm ứng của bạn.
- Bấm tổ hợp phím Windows + R, nhập cmd và nhấn Enter.
- Tiếp theo tại dấu nhắc nhập lệnh, nhập dòng msdt.exe -id DeviceDiagnostic và nhấn Enter. Lập tức Hardware and Devices Troubleshooter sẽ khởi chạy.
- Bạn chỉ việc bấm Next để trình khắc phục tự động tìm kiếm và sửa lỗi.
Hiệu chỉnh màn hình cảm ứng trên máy tính
Khi màn hình cảm ứng của bạn phản hồi chậm hoặc ghi lại các cử chỉ không chính xác, việc hiệu chỉnh lại có thể cần thiết. Đây là cách thực hiện hiệu chỉnh màn hình cảm ứng.
- Mở menu Start và tìm kiếm từ khóa calibrate, trong kết quả xuất hiện bạn chọn vào Calibrate the screen for pen or touch.
- Tại tab Display hãy bấm Setup và thực hiện theo các bước hướng dẫn.
- Sau khi hoàn thành, bấm Calibrate và tiếp tục thực hiện việc hiệu chỉnh.
Thực hiện vô hiệu và mở lại màn hình cảm ứng
Có thể bạn đã cố gắng khởi động lại máy tính của mình, nhưng nếu chưa thể giải quyết vấn đề hãy thử vô hiệu hóa thiết bị phần cứng của màn hình cảm ứng và bật lại.
- Bấm Windows + X, chọn Device Manager.
- Nhấp đúp chuột vào dòng Human Interface Devices để mở toàn bộ danh sách trình điều khiển.
- Nhấp phải vào tùy chọn HID-compliant touch screen > chọn Disable device. Chọn Yes trong hộp thoại cảnh báo.
- Cuối cùng tiếp tục nhấp phải vào tùy chọn HID-compliant touch screen và chọn Enable device.
Thay đổi cài đặt Power Management trên Windows 10
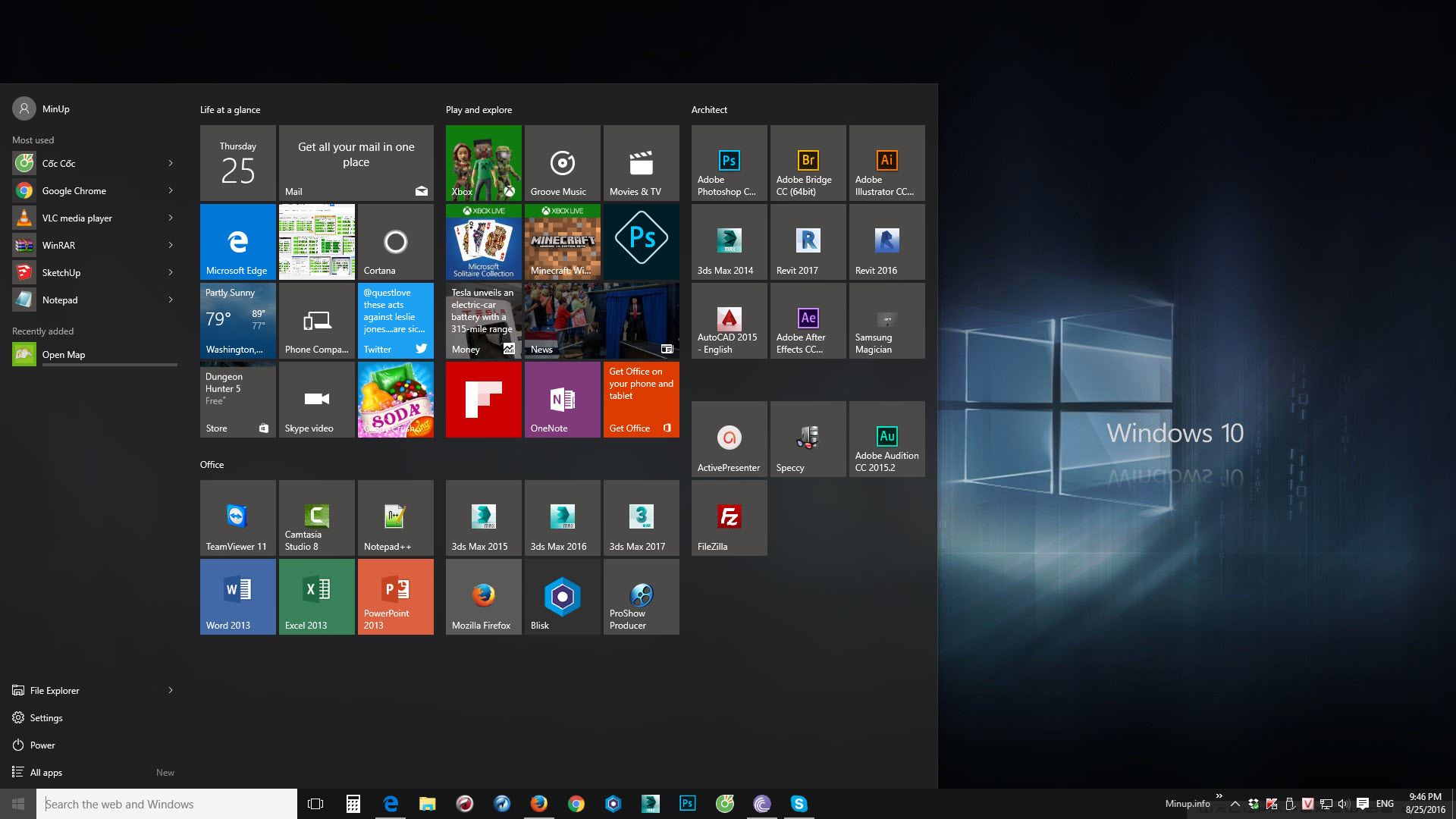
Windows 10 thường cố gắng tiết kiệm pin cho thiết bị, nhưng đôi khi các cài đặt này có thể quá mức và tắt màn hình cảm ứng của bạn sau một thời gian hoạt động. Mặc dù màn hình cảm ứng sẽ tự động bật lại khi phát hiện thao tác chạm, nhưng đôi lúc chúng không hoạt động đúng. Do đó, bạn có thể tắt tính năng tiết kiệm nguồn pin của màn hình cảm ứng để xem liệu điều này có khắc phục được sự cố hay không.
- Bấm Windows + X, chọn Device Manager.
- Nhấp đúp chuột vào dòng Human Interface Devices để mở toàn bộ danh sách trình điều khiển.
- Nhấp đúp vào tùy chọn HID-compliant touch screen và chọn vào tab Power Management.
- Bỏ chọn tại dòng Allow the computer to turn off this device to save power.
- Bấm OK và khởi động lại hệ thống.
Thực hiện việc cập nhật driver cho màn hình cảm ứng
Sự cố màn hình cảm ứng của bạn có thể do trình điều khiển bị lỗi. Có lẽ trình điều khiển đã bị hỏng hoặc cần cập nhật. Hãy truy cập truy cập trang web của nhà sản xuất thiết bị của bạn (như HP, Dell hoặc Acer) và tải xuống trình điều khiển trực tiếp từ trang hỗ trợ chính thức. Sau đó tiến hành cài đặt và thử lại.
Di chuyển đến vị trí khác
Điều này nghe có vẻ kỳ lạ, nhưng hãy thử xem. Các thiết bị điện tử khác gần đó có thể gây nhiễu màn hình cảm ứng. Nó có thể là do một cái gì đó bạn đã cắm vào cùng một ổ cắm điện hoặc do bạn có nhiều máy tính ở gần nhau. Hãy thử mang thiết bị màn hình cảm ứng của bạn đến một nơi khác và thử nó. Nếu thiết bị hoạt động, nhiễu điện từ là nguyên nhân.
Để giải quyết, hãy quay lại vị trí ban đầu và tắt mọi thứ. Sau đó, bật lại từng cái một để xem nguyên nhân gây ra sự cố. Nếu không có thiết bị nào trong số chúng dường như bị lỗi, hãy kiểm tra các khu vực gần đó để tìm thiết bị đã gây ra sự cố.
Thay đổi cài đặt quản lý nguồn
Windows 10 vốn hỗ trợ tốt cho tối ưu hiệu suất hoạt động, nhưng một vài cài đặt của nó lại tiêu tốn quá nhiều năng lượng và gây nóng thiết bị, thì nó sẽ tự tắt sau một thời gian hoạt động.
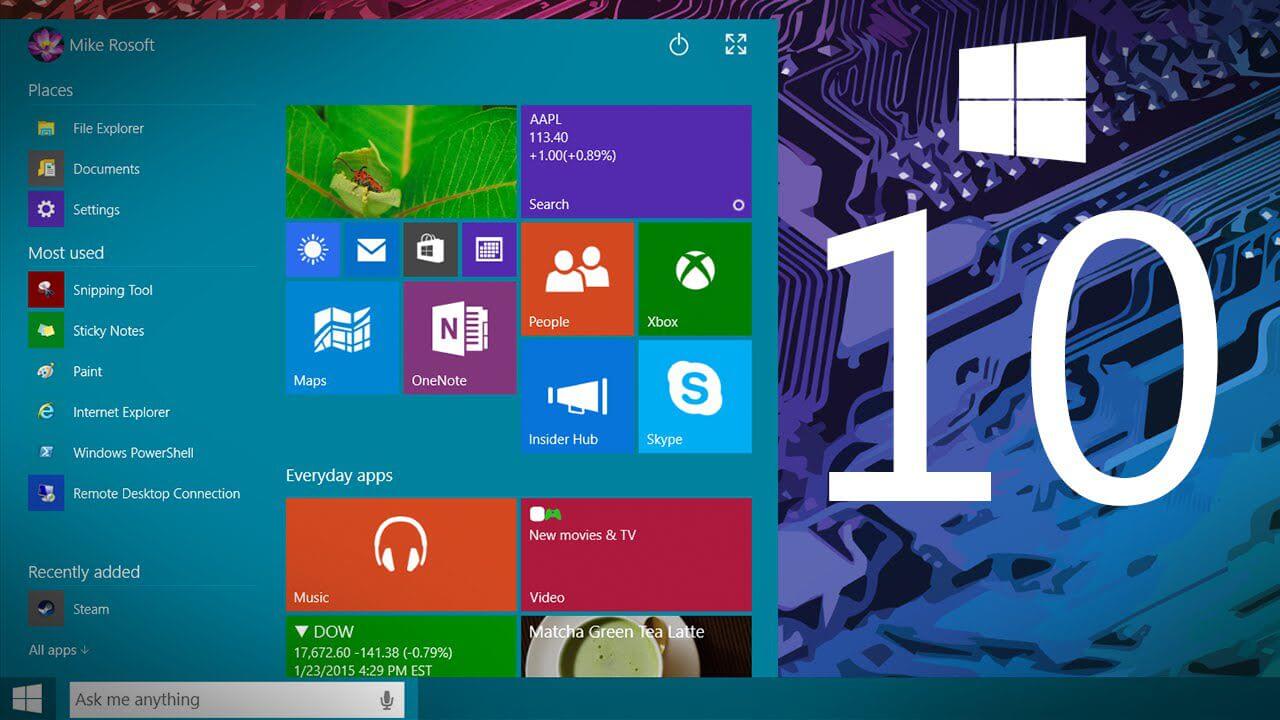
Và mặc dù màn hình cảm ứng của bạn sẽ tự động bật lại khi phát hiện tín hiệu của thiết bị đầu vào. Thế nhưng trong trường hợp này thì khả năng xảy ra là rất thấp. Cho nên bạn có thể tắt tính năng tiết kiệm điện của màn hình cảm ứng để sửa lỗi này lại như sau:
Bấm tổ hợp phím Windows + X để mở menu. Sau đó click vào Device Manager. Click đúp vào Human Interface Devices. Sau đó nhấp đúp vào HID-compliant touch screen.
Một cửa sổ mới sẽ hiện ra, trong đây bạn hãy chọn tab Power Management. Đồng thời, bỏ tích Allow the computer to turn off this device to save power. Bấm OK rồi khởi động lại máy tính để áp dụng thay đổi.

Để lại một phản hồi