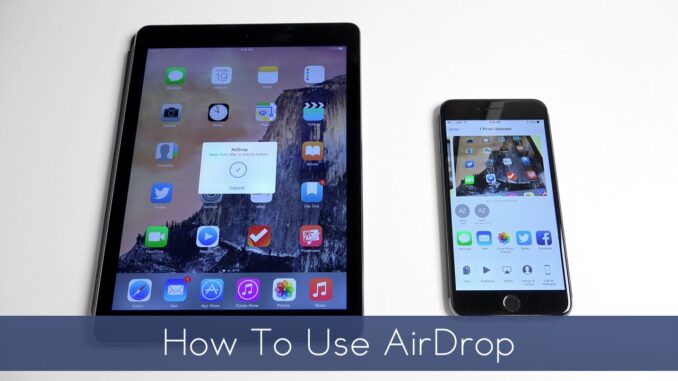
Một trong những tính năng độc quyền mà chỉ người dùng Apple với iPhone-iPad-Mac mới có là AirDrop. Đây là chức năng sử dụng Wi-Fi hoặc Bluetooth để gửi dữ liệu không dây trong một khoảng cách nhất định. AirDrop được sử dụng để nhanh chóng gửi dữ liệu như hình ảnh và video từ thiết bị này sang thiết bị khác mà không cần cáp kết nối.
AirDrop tương thích với iPhone chạy iOS 7 trở lên, iPad chạy iPad OS 13 trở lên và máy Mac chạy OS X 10.10 trở lên. Tuy nhiên, cũng có thể có trường hợp AirDrop không hoạt động nên quá trình gửi dữ liệu không dây sẽ bị gián đoạn. Bài viết này sẽ hướng dẫn bạn cách sửa lỗi và làm cho AirDrop hoạt động bình thường trở lại.
Mục lục
AirDrop là gì? hoạt động ra sao?
AirDrop sử dụng Bluetooth để tìm kiếm các thiết bị tương thích trong một khoảng cách nhất định, sau đó nó sẽ dùng Wi-Fi để gửi nội dung từ thiết bị nguồn sang thiết bị đích (thiết bị gửi và thiết bị nhận). Khi Wi-Fi không có sẵn, AirDrop sẽ sử dụng mạng dữ liệu như 4G để gửi nội dung đi.
Cách khắc phục AirDrop không hoạt động trên iPhone hoặc iPad
Trước tiên, bạn hãy chắc chắn là bạn đã bật Bluetooth trên iPhone hoặc iPad bằng cách truy cập vào Settings -> Bluetooth. Nếu thấy thông báo Allow New Connections hiện ra. Bạn hãy bấm vào đó để cho phép kết nối với thiết bị mới.
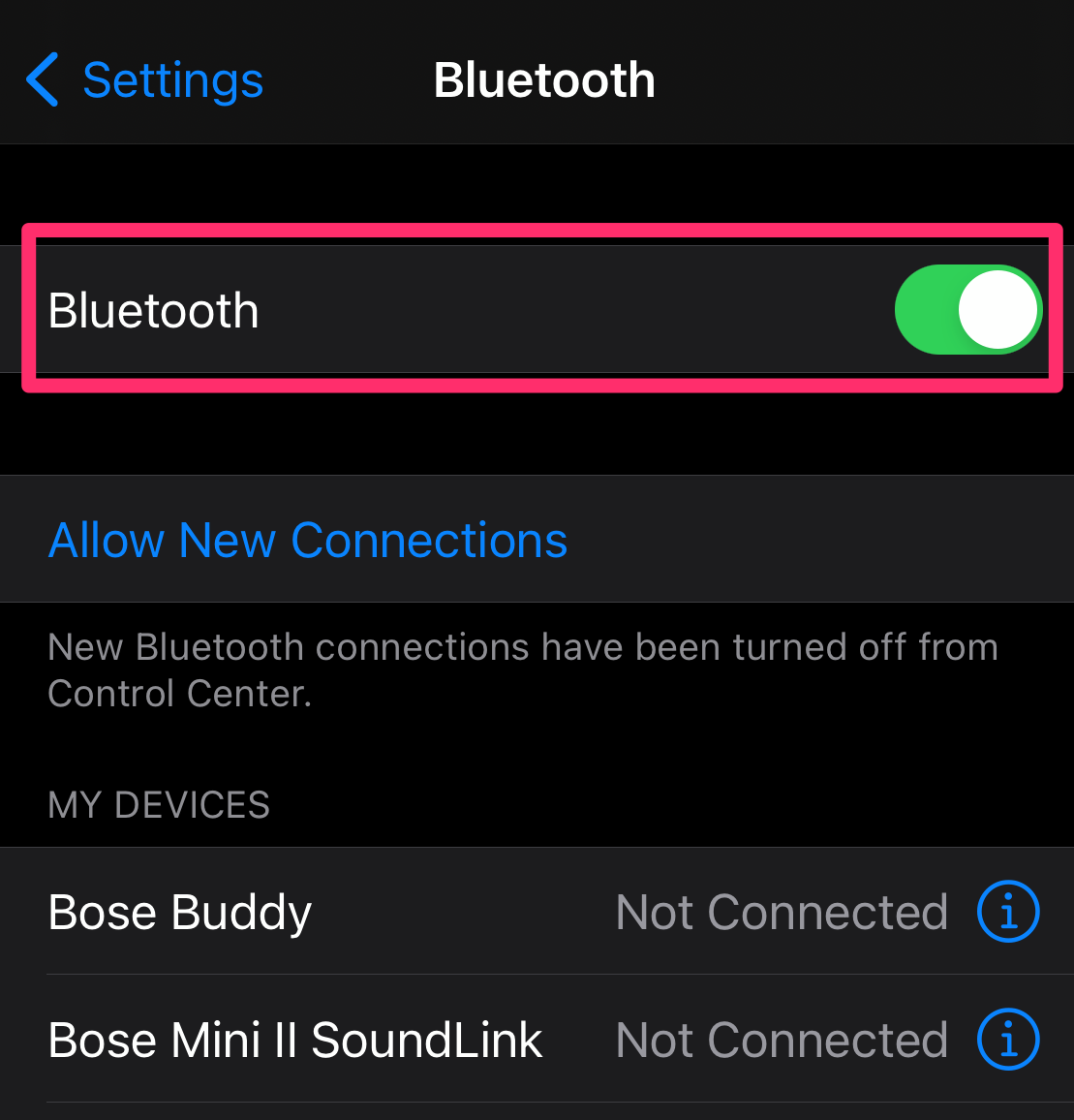
Trong ứng dụng Settings, bạn hãy chọn General -> AirDrop. Lúc này bạn có thể lựa chọn là bật AirDrop cho tất cả các thiết bị trong tầm hoạt động (Everyone) hoặc chỉ bật AirDrop cho những người có trong danh bạ (Contacts Only). Nếu không muốn nhận dữ liệu từ bất kì thiết bị nào khác, chọn Receiving Off. Bạn đừng quên đặt 2 thiết bị ở gần nhau để chúng hoạt động tốt và ổn định nhé.
Cập nhật hệ điều hành
– Nguyên nhân
Có thể do hệ điều hành của bạn đã quá cũ so với tính năng AirDrop trên những thiết bị được cập nhập hệ điều hành mới nhất.
– Cách khắc phục
Bạn hãy thử cập nhập lại hệ điều hành phiên bản mới nhất xem sao.
– Cách thực hiện
Bước 1: Nhấn vào ứng dụng cài đặt > Chọn mục Cài đặt chung.
Vào cài đặt để cập nhập phần mềm
Bước 2: Nhấn cập nhập phần mềm > Hãy cập nhật phần mềm mới nhất.
Khởi động lại cả hai thiết bị
– Nguyên nhân
Nhiều lúc có thể do một trong hai hoặc cả hai chiếc điện thoại có thể bị lỗi hệ điều hành trong thời gian dài vì chưa được khởi động lại
– Cách khắc phục
Bạn nên khởi động lại ở cả hai chiếc điện thoại iPhone để chắc chắn đảm bảo cả hai máy đều trở lại bình thường.
Cách thực hiện
Bạn bấm nhanh phím tăng âm lượng > Bấm nhanh phím giảm âm lượng > Nhấn nút nguồn khoảng 10s đến khi máy hiện lên logo táo của iPhone.
Khởi động lại iPhone
Đảm bảo iPhone, ipad của bạn được mở khóa
– Nguyên nhân
Bạn hãy chắc chắn rằng điện thoại của bạn hoạt động và không bị khóa. Vì khi bạn khóa thì chiếc điện thoại có thể sẽ tự động nghỉ ngơi và ngắt kết nối.
– Cách khắc phục
Hãy giữ cho điện thoại của bạn luôn được mở khi đang trong quá trình chuyển dữ liệu.
Tắt Personal Hotspot (Điểm truy cập cá nhân)
– Nguyên nhân
Khi bật điểm truy cập cá nhân thì bạn không thể sử dụng AirDrop vì có thể sóng Internet sẽ ngăn chặn bạn chuyển dữ liệu qua tiện ich AirDrop.
– Cách khắc phục
Bạn hãy tắt Hotspot (Điểm truy cập cá nhân) để khắc phục AirDrop bị lỗi.
– Cách thực hiện
Bước 1: Vào ứng dụng Cài đặt > Chọn mục Điểm truy cập cá nhân.
Vào ứng dụng cài đặt để tắt Hotspot
Bước 2: Nhấn vào thanh gạt để tắt.
Khắc phục AirDrop không hoạt động trên máy Mac
Bạn sẽ phải thay đổi một vài thiết lập để tính năng AirDrop có thể tìm ra máy Macbook của bạn. Trước tiên, hãy mở Finder từ menu của máy Mac hoặc sử dụng tính năng Spotlight để tìm nó. Khi đã vào Finder, hãy chọn AirDrop ở góc phía trên cùng bên trái của thanh sidebar. Ở cuối trang AirDrop này, bạn hãy tick vào tùy chọn Allow me to be discovered by và chọn Everyone là được.
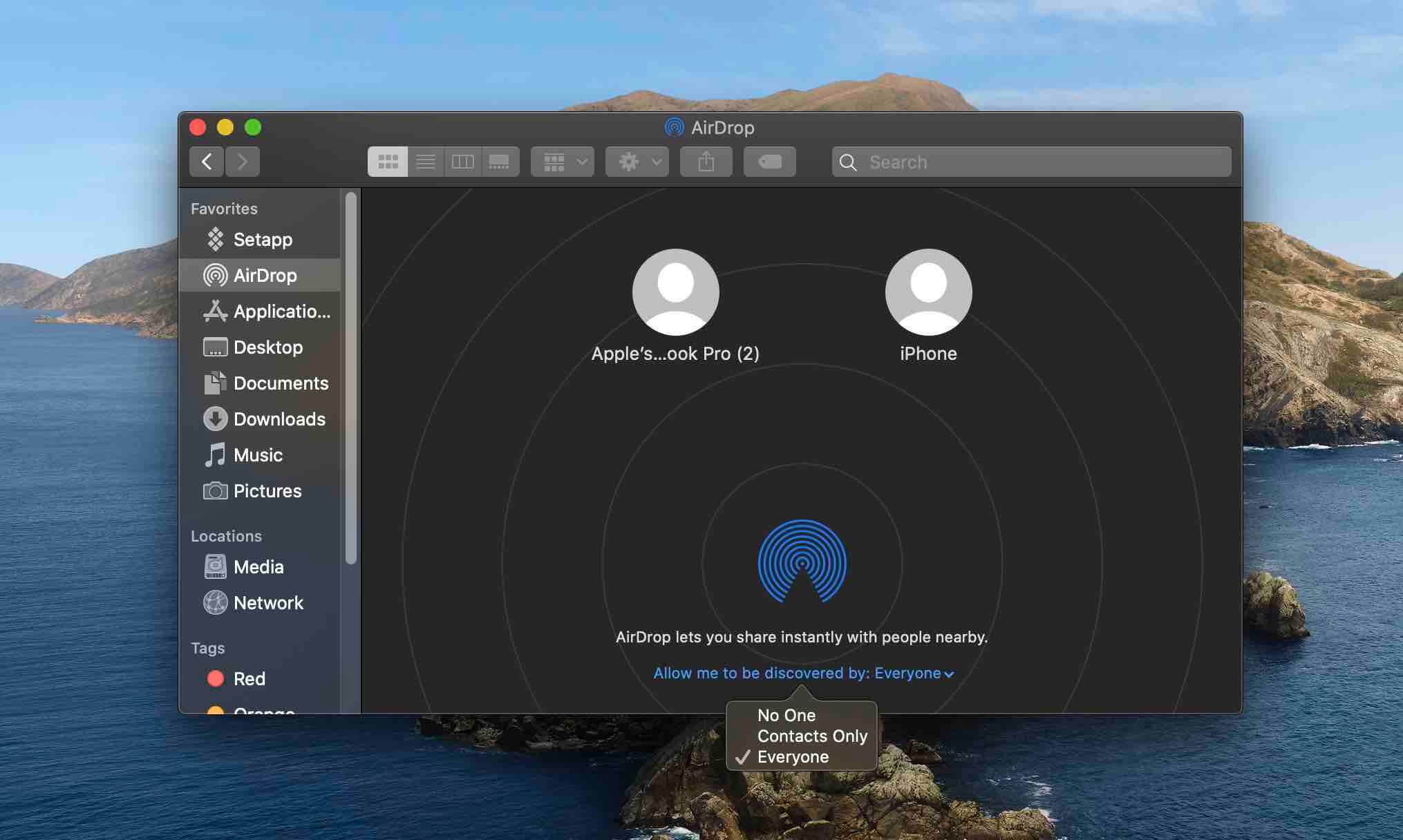
Nếu cách này không thành công, hãy sử dụng thành menu ở phía trên cùng của máy Mac; và bấm vào biểu tượng Wi-Fi rồi kết nối vào một mạng Wi-Fi bất kì. Thực hiện thao tác tương tự với Bluetooth.
Bạn cũng có thể kiểm tra xem máy Mac có vô tình sử dụng tường lửa để chặn các kết nối mới hay không. Truy cập vào System Preferences -> Security & Privacy; rồi click vào biểu tượng ở góc dưới cùng bên trái màn hình, sau đó nhập mật khẩu hoặc Touch ID.
Ở tab Firewall, bạn có thể chọn Turn Off Firewall hoặc click vào Firewall Options và bỏ chọn mục Block all incoming connections rồi kết thúc bằng OK.
Sau khi đã thực hiện các bước trên mà AirDrop vẫn không hoạt động, bạn có thể khởi động lại iPhone – iPad – máy Mac hoặc cập nhật phiên bản mới cho hệ điều hành được cài đặt.

Để lại một phản hồi