
Laptop là thiết bị có thể mang theo nên trên laptop luôn được trang bị pin và màn hình hiển thị pin tương tự như trên điện thoại. Tuy nhiên, laptop cũng có tình trạng tương tự đó là pin ảo. Có khi hiển thị pin vẫn còn hơn 50% nhưng có thể chỉ sau vài phút, laptop có thể bị sập nguồn. Tình trạng pin ảo trên laptop rất phổ biến do pin sử dụng trên laptop có dung lượng lớn. Tình trạng pin ảo đã gây rất nhiều phiền toái cho người dùng và còn ảnh hưởng đến quá trình trải nghiệm. Dưới đây sẽ hướng dẫn bạn cách khắc phục tình trạng pin ảo trên laptop mà bạn có thể tự tiến hành tại nhà.
Mục lục
Lý do dẫn đến tình trạng pin ảo trên laptop
Trước khi đi vào tìm hiểu cách khắc phục pin ảo laptop, chúng ta hãy xem qua một số lý do dẫn đến pin laptop tụt nhanh hay tình trạng báo pin ảo làm người dùng khó chịu.
Một trong những lý do phổ biến khiến pin laptop tụt nhanh chính là nó quá cũ kĩ, không còn khả năng dự trữ năng lượng nữa. Nếu đã là như vậy, chỉ có 1 cách duy nhất là thay pin mới.
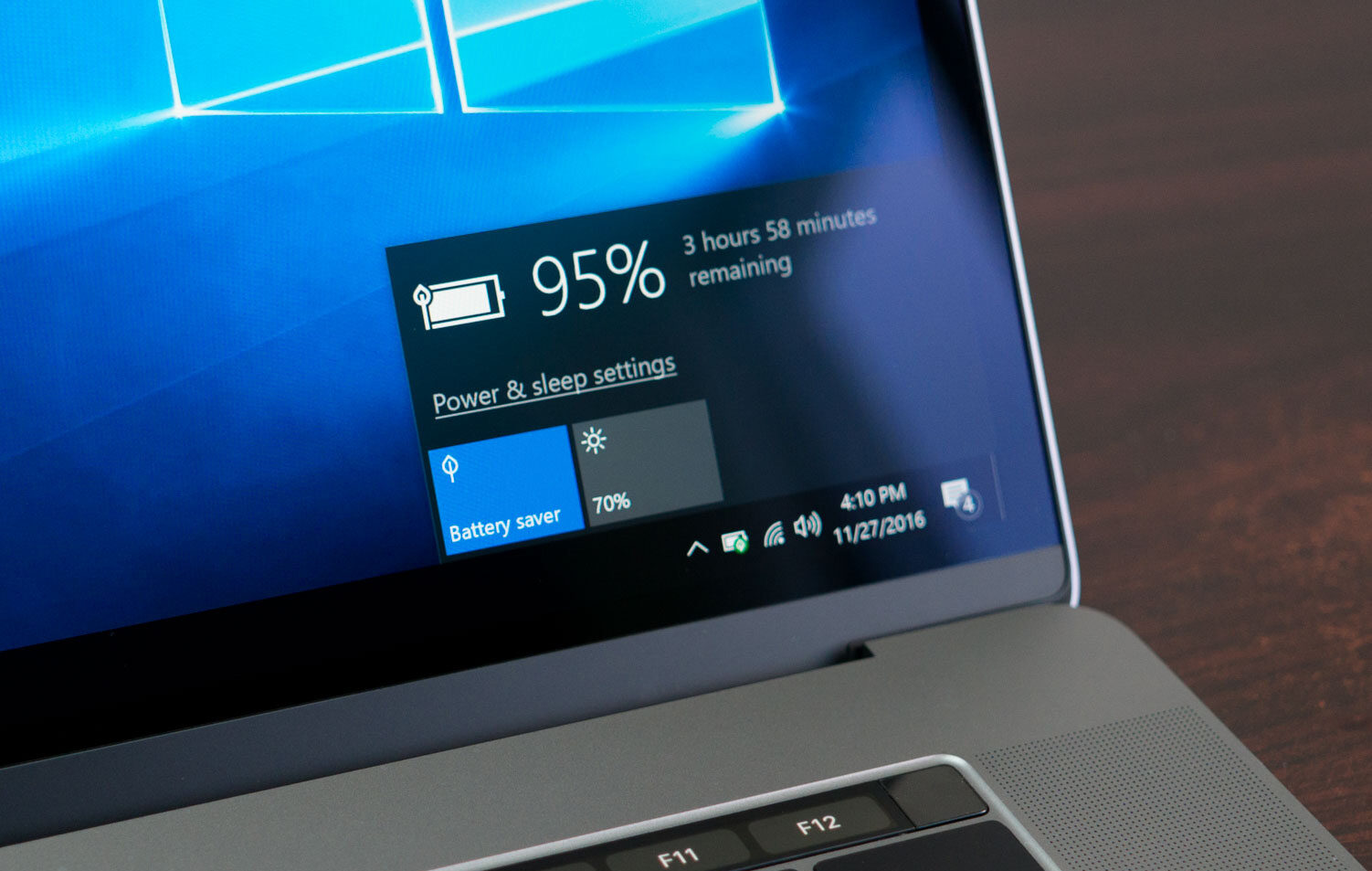
Pin laptop không phải là nguồn năng lượng vĩnh cửu, sẽ giảm dần theo thời gian, thường là sau 18 đến 24 tháng sử dụng, bạn sẽ cảm nhận được sự tụt giảm này.
Bên cạnh đó, cũng cần lưu ý con số % pin và thời gian còn sử dụng được mà hệ thống đưa ra chỉ là dự đoán dựa trên những gì bạn đang làm.
Nếu bạn xem video, chơi game hoặc làm gì đó nặng nề, hệ thống sẽ báo thời gian còn dùng được ít. Nếu như ngừng chơi game, giảm độ sáng màn hình, mở Word chẳng hạn, thời gian sẽ được tính nhiều lên.
Ngoài ra, còn có khá nhiều lý do khác nữa dẫn đến pin ảo:
- Có quá nhiều tiến trình chạy trên hệ thống
- Thay đổi trong cài đặt hệ thống làm pin tụt nhanh
- Có quá nhiều kết nối ra internet trên laptop
- Driver bị lỗi, có quá nhiều phụ kiện kết nối
Cách khắc phục pin ảo cho laptop hiệu quả nhất
Nếu như đã biết nguồn cơn của vấn đề, có lẽ đã đến lúc chúng ta đi vào tìm hiểu những cách khắc phục pin ảo laptop nhanh chóng và hiệu quả, hãy theo những bước sau.
Thay pin mới cho laptop
Nếu pin laptop dùng đã quá cũ, đã đến lúc bạn cần thay mới. Thay pin laptop chính hãng sẽ giúp sử dụng được lâu dài, còn nếu dùng dòng pin “for” của hãng thứ ba, thời gian thường sẽ không được lâu, dễ phát sinh lỗi dù chi phí tốt hơn. Nếu thay pin thì bạn nên chọn trung tâm có uy tín để đảm bảo linh kiện thay thế là chính hãng hoặc là hàng đã được kiểm định an toàn. Tránh xa những trung tâm sửa chữa giá rẻ, không đảm bảo
Hiệu chỉnh hiệu năng pin laptop

Nếu là pin mới dùng thời gian ngắn, hãy tiến hành hiệu chỉnh pin. Quá trình này không giúp dùng được pin lâu hơn nhưng nó giúp hệ điều hành cung cấp thời lượng pin chính xác hơn, giúp người dùng chủ động hơn.
- Đưa tất cả các thiết lập sang Never (như hình trên), lưu lại các thiết lập
- Sạc laptop cho đến 100% pin. Bạn có thể dùng máy khi đang sạc
- Khi sạc đầy, không dùng máy nữa, để máy nguội khoảng vài tiếng
- Rút dây điện ra, dùng máy cho tới khi hết pin tắt nguồn, để vài tiếng cho pin nguội
- Bây giờ, ghim điện và sạc lại cho tới khi pin đạt 100%
Giờ đây thì hệ thống sẽ báo pin chính xác hơn, nếu không, hãy qua bước tiếp theo.
Cài đặt lại driver quản lý pin trong trình quản lý
Driver bị lỗi hoặc gặp vấn đề có thể dẫn đến hiển thị phần trăm pin sai, báo pin ảo. Cách làm này cũng giúp xử lý lỗi cắm sạc nhưng điện không vô. Để cài đặt lại driver của pin, hãy theo những bước sau:
- Bấm Windows + X và click vào Device Manager
- Mở rộng mục Batteries, bạn sẽ thấy Microsoft AC Adapter và Microsoft ACPI-Compliant Control Method Battery
- Click phải chuột lên Microsoft ACPI-Compliant Control Method Battery và click vào Uninstall device để gỡ driver
- Sau khi xong, click vào Action rồi chọn Scan for hardware changes để hệ thống cài driver lại
- Khởi động lại máy khi đã hoàn tất
Cập nhật hệ điều hành mới nhất cho laptop
Cập nhật hệ điều hành là một cách giúp sửa gần như mọi lỗi lầm phát sinh trong quá trình sử dụng, bên cạnh những tính năng mới được bổ sung giúp nâng cao trải nghiệm người dùng.
Để cập nhật lên phiên bản hệ điều hành mới nhất, hãy theo những bước sau:
- Bấm Windows + I để mở Settings
- Click vào mục Update & Security, click vào mục Check for updates
- Hệ thống sẽ kiểm tra cập nhật và nếu có, chúng sẽ tự động được tải xuống và cài đặt
Thay đổi một số tùy chỉnh khác cho laptop

Màn hình sáng quá cũng dẫn đến hao pin. Vì thế hãy vào Settings, click vào Display và kéo thanh trượt để chỉnh độ sáng phù hợp. Không nên để cao nhất, sẽ hao pin.
Tắt đèn nền bàn phím cũng sẽ giúp tiết kiệm pin. Thường thì ban ngày thì cần bật đèn nền bàn phím lên làm gì? Trên bàn phím cũng có phím tắt để tắt nhanh, khi nào dùng máy vào ban đêm thì hãy mở lại.
Tắt bới kết nối mạng không dùng sẽ giúp tiết kiệm pin. Nếu chỉ có gõ văn bản, không cần đến mạng thì tắt hết kết nối đi, giúp tập trung làm việc, khi nào cần online hãy mở mạng lại.
Gỡ bỏ những phụ kiện không cần thiết ra khỏi laptop có thể giúp tiết kiệm pin. Nếu không chép dữ liệu, gắn USB làm gì? Cả webcam, máy in hay bất cứ thứ gì gắn vào laptop mà không cần thì hãy tháo ra.
Gỡ bỏ ứng dụng chạy ở chế độ nền, sẽ đỡ tốn hao pin hơn. Để làm việc này, bạn vào Settings, chọn Privacy, kéo thanh cuộn xuống, tìm mục Background apps, trong danh sách hiện ra, bấm nút gạt bên cạnh app để tắt không cho chạy nền.
Tắt đi các tiến trình chạy nền cũng giúp tiết kiệm pin. Để làm việc này, click phải chuột vào Taskbar để mở Task manager, trong tab Processes; nhìn vào cột Apps, click phải vào tiến trình bất kỳ thấy không cần thiết. Và chọn End Task để tắt nó đi.
Ngoài ra, để gỡ bỏ ứng dụng, bạn có thể vào Settings, click vào mục Apps. Trong danh sách hiện ra, click vào ứng dụng không dùng. Sau đó click vào Uninstall để gỡ bỏ nó ra khỏi hệ thống.
Trên đây là những chia sẻ về nguyên nhân và cách khắc phục pin ảo laptop. Hi vọng bạn sẽ thực khắc phục hiệu quả tình trạng này.

Để lại một phản hồi