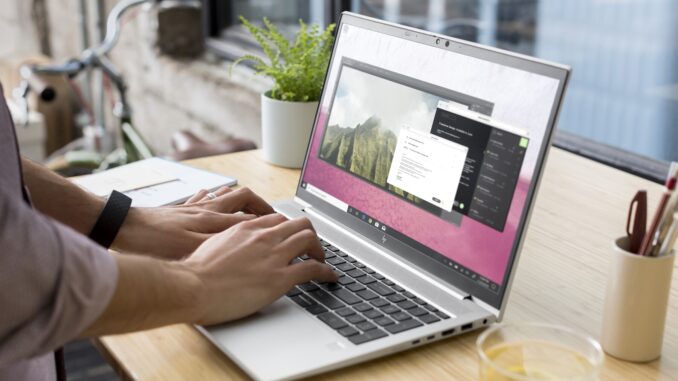
Chẳng ai muốn khôi phục cài đặt gốc cho máy tính của mình cả. Bởi vì thủ thuật này khiến toàn bộ cài đặt sẽ trở về trạng thái mặc định như lúc ban đầu. Tất nhiên là những dữ liệu trên máy tính thì chẳng ảnh hưởng. Thế nhưng bạn đã cài đặt máy tính theo thói quen sử dụng của mình rồi, giờ phải cài đặt lại thì khá mất thời gian phải không nào? Tuy nhiên có một số trường hợp, người dùng bất đắc dĩ cần phải khôi phục lại máy tính. Ví dụ như là muốn làm mới cho máy tính của mình, chuyển giao máy tính cho người khác sử dụng, đặc biệt là khi quên mất mật khẩu.
Khi dùng máy tính, nhiều người thường đặt mật khẩu để ngăn ngừa truy cập lạ. Đồng thời, bảo mật thông tin máy tính cá nhân một cách hiệu quả. Tuy nhiên, khi bạn nhập sai hoặc quên mật khẩu thì PC của bạn sẽ bị khóa. Do đó, tìm hiểu cách khôi phục cài đặt gốc khi quên mật khẩu cho Windows 10 là điều cần thiết. Trong quá trình khôi phục cài đặt gốc, bạn không cần lo lắng dữ liệu sẽ bị mất. Bên cạnh đó, bạn có thể thoải mái khôi phục lại dữ liệu và reset lại máy của mình nếu biết cách khắc phục phù hợp.
Mục lục
Thủ thuật khôi phục đặt gốc khi quên mật khẩu cho Windows 10
Nếu không có mật khẩu admin của Windows PC. Bạn có thể đặt lại Windows 10 về cài đặt gốc khá dễ dàng từ màn hình đăng nhập.
- Bước 1: Ở góc dưới cùng bên phải của màn hình đăng nhập. Bạn sẽ thấy các tùy chọn khác nhau, hãy nhấn vào nút Nguồn. Để bắt đầu thiết lập lại PC. Hãy nhấn giữ phím Shift trên bàn phím sau đó nhấn vào Restart.
- Bước 2: Thao tác này sẽ khởi động lại Windows 10. Nhưng thay vì tải hệ điều hành như bình thường. Bạn sẽ thấy menu tùy chọn khởi động. Nhấp vào tùy chọn Troubleshoot (Khắc phục sự cố) để tiếp tục.
- Bước 3: Trong menu Khắc phục sự cố, nhấp vào tùy chọn Reset this PC.
- Bước 4: Bạn có thể chọn lưu tệp của mình hoặc xóa tất cả các tệp và cài đặt.
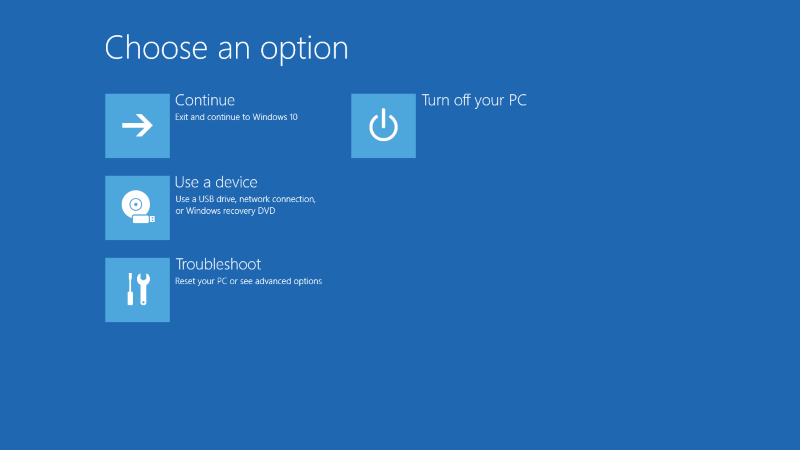
Để lưu dữ liệu của mình, hãy nhấp vào tùy chọn Keep my files. Nếu không, hãy nhấp vào Remove everything. Thao tác này sẽ bắt đầu quá trình đặt lại và bạn có thể cần làm theo các hướng dẫn khác trên màn hình để tiếp tục. Sau khi quá trình hoàn tất, bạn sẽ có thể thiết lập PC Windows của mình bằng tài khoản người dùng mới, bỏ qua hoàn toàn mật khẩu quản trị cũ.
Khôi phục cài đặt gốc hoặc cài lại Windows 10 bằng USB
Phương pháp đơn giản nhất để khôi phục cài đặt gốc cho Windows 10 PC của bạn mà không cần mật khẩu admin là sử dụng phương pháp bên trên. Tuy nhiên, nếu máy tính của bạn gặp sự cố không thể vào Win thì có thể sử dụng USB cài Windows 10 để khôi phục cài đặt gốc. Hoặc cài mới hệ điều hành này cho máy tính.
Bạn có thể file cài đặt Win 10 định dạng “iso” từ trang web của Microsoft. Sau đó bạn có thể tạo một đĩa DVD hoặc một chiếc USB cài Win (8GB). Nếu có sẵn một máy tính chạy Windows 10 khác. Bạn có thể tạo USB cài đặt Win 10 bằng công cụ Rufus flashing tool.
Người dùng Linux có thể dùng WinUSB để thực hiện việc này. Trong khi người dùng macOS có thể sử dụng công cụ Boot Camp Assistant được cài đặt sẵn trên tất cả các thiết bị Mac.
Dùng Rufus để khôi phục cài đặt gốc trên máy tính
Bạn cần lưu dữ liệu trong USB bởi quá trình này sẽ xóa sạch chúng. Vì thế, bạn nên tạo USB cài đặt Win 10 bằng Rufus
- Bước 1. Khi đã tải Windows 10 ISO xuống, bạn cài đặt và chạy công cụ Rufus.
- Bước 2. Chọn USB của bạn trong ô Device, sau đó nhấn vào nút SELECT.
- Bước 3. Tìm và chọn tệp ISO cài đặt Windows 10 của bạn, sau đó nhấp vào Open.
- Bước 4. Rufus sẽ tự động làm phần việc của nó. Bạn chỉ cần nhấn vào START để flash ổ đĩa. Chờ một lát để quá trình hoàn tất là xong.

Cách dùng USB để khôi phục và cài mới trên Win 10
Trước khi thực hiện các bước tiếp theo. Bạn cần thiết lập để máy tính khởi động từ USB. Các bước thực hiện như sau:
- Bước 1: Khởi động máy tính từ USB cài đặt Win. Tại giao diện chính, bạn có thể chọn ngôn ngữ, thời gian, ngôn ngữ bàn phím hoặc để mặc định. Sau đó nhấn vào Next.
- Bước 2: Bây giờ bạn có 2 lựa chọn. Nhấp vào Repair your computer để tiến hành khôi phục cài đặt gốc. Nhấp vào nút Install now để bắt đầu quá trình cài mới hoàn toàn hệ điều hành.
- Bước 3: Các tệp cài đặt Windows sẽ tải tại thời điểm này. Bạn có thể nhập khóa Windows 10 để kích hoạt bản quyền ngay. Nếu không thì chọn I don’t have a product key và kích hoạt sau.
- Bước 4: Tiếp theo, bạn chọn phiên bản Windows 10 muốn cài đặt. Sau đó nhấp vào nút Next.
- Bước 5: Bạn cần chấp nhận thỏa thuận cấp phép Windows 10. Nhấp vào hộp kiểm I accept the license terms, sau đó nhấp vào Next để tiếp tục.
- Bước 6: Trong màn hình này, bạn nhấp chọn Custom: Install Windows only (advanced). Thao tác này sẽ xóa tất cả các tệp khỏi PC của bạn trước khi cài đặt lại Windows.
- Bước 7: Chọn ổ đĩa để cài đặt Windows ở giai đoạn tiếp theo. Ở đây bạn cần lưu ý để tránh nhầm lẫn với ổ chứa dữ liệu. Sau đó chọn Next để tiếp tục.
Tại thời điểm này, Windows sẽ bắt đầu xóa ổ đĩa của bạn và sao chép các tệp để cài đặt mới. Sau đó, Windows sẽ khởi động lại để bắt đầu giai đoạn tiếp theo của quá trình cài đặt. Cho phép bạn tạo tài khoản người dùng mới sau khi quá trình hoàn tất.
Tiến hành đặt lại mật khẩu của bạn khi khôi phục thành công
Một số nhà sản xuất PC và Laptop sẽ cung cấp cho bạn tùy chọn đặc biệt .Việc này giúp khôi phục cài đặt Windows 10 của mình về mặc định ban đầu. Tính năng này thường được kích hoạt bằng cách khởi động lại PC. Bạn cần nhấn một phím nhất định trên bàn phím trong quá trình khởi động.
Phím bạn nhấn sẽ khác nhau tùy thuộc vào nhà sản xuất thiết bị. Ví dụ: một số máy tính HP yêu cầu bạn nhấn và giữ phím F11 khi khởi động PC.
Mỗi nhà sản xuất có hướng dẫn riêng trên màn hình. Về cách thực hiện và kích hoạt quá trình này. Bạn có thể tham khảo hướng dẫn sử dụng của máy tính. Để biết cách sử dụng tính năng khôi phục và xác định phím bấm.
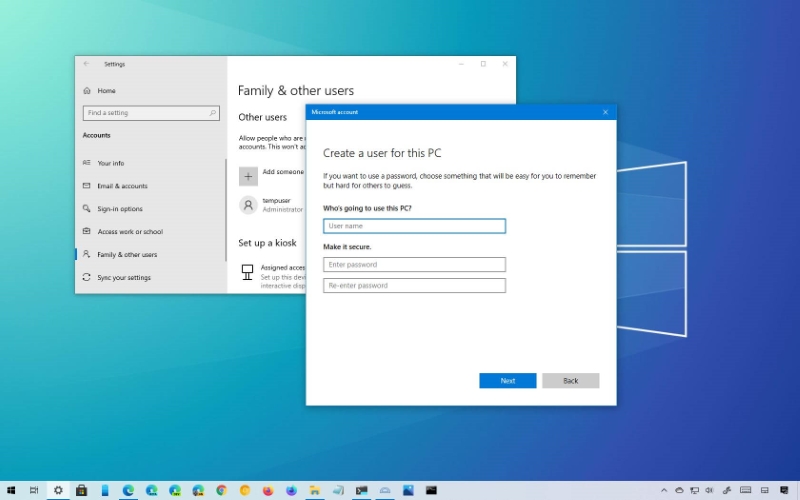
Cách tạo User thông qua Computer Management
Bạn có thể tạo User dễ dàng thông qua Computer Management. Dưới đây là những bước đơn giản, dễ thực hiện bao gồm:
- Bước 1: Kích chuột phải vào biểu tượng cửa sổ Start và chọn Computer Management.
- Bước 2: Ở cửa sổ Computer Management hiện ra, bạn chọn Local Users and Groups trong phần System Tools, sau đó click chọn thư mục User. Kích chuột phải vào User và chọn New User.
- Bước 3: Nhập tên của tài khoản bạn muốn tạo mới trên PC tại Username. Sau đó nhập mật khẩu. Nhập lại mật khẩu và nhập từ gợi ý cho mật khẩu lần lượt ở Password, Confirm Password phía dưới.
Lưu ý trong quá trình cài đặt bạn nên tích chọn vào ô Password never expires. Để có thể thay đổi mật khẩu nếu muốn. Đồng thời thay đổi sau khi đã sử dụng trong một thời gian dài để tăng tính bảo mật. Như vậy là bạn đã hoàn thành xong bước tạo User mới trên Windows 10 mà không cần có tài khoản Microsoft.
Như vậy, khi thông qua Computer Management. Chúng ta có thể dễ dàng tạo thêm một tài khoản mới trên máy tính và phân quyền quản trị cao nhất cho tài khoản nếu muốn. Khi khởi động lại Windows. Tài khoản vừa tạo sẽ xuất hiện để sử dụng.

Để lại một phản hồi