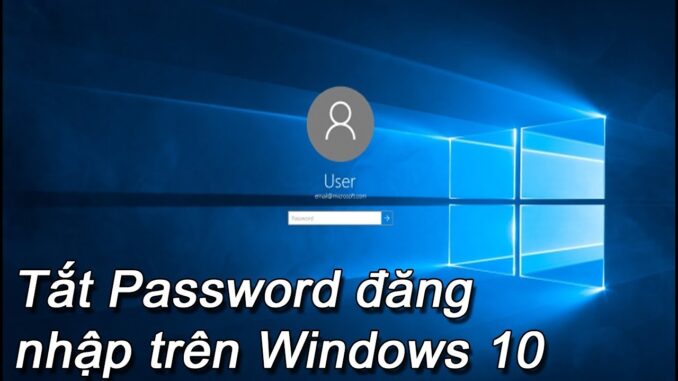
Hiện nay, việc đặt mật khẩu máy tính là điều mà chúng ta ai cũng làm cho máy của mình. Điều này nhằm tránh người khác soi mói vào máy riêng tư của mình cũng như phòng tránh bảo mật một cách tuyệt đối. Song, có nhiều trường hợp của chúng ta lại không cần tới sự yêu cầu của mật khẩu khi mở máy. Vậy đây sẽ là bài viết hướng dẫn bạn cách tắt cách tắt mật khẩu yêu cầu tại Windows 10!
Ngoài ra bạn cũng có thể tham khảo cách đặt mật khẩu cùng nhiều cách bảo mật khác tại CongGame24h!
Mục lục
Tắt mật khẩu Windows 10
Cũng có rất nhiều trờng hợp chủ của máy cảm thấy khó chịu khi mà cứ mở máy là phải nhập lại mật khẩu bảo mật. Điều này không chỉ gây khó chịu mà còn gây mất thời gian cho người dùng. Ngoài ra bạn cũng có thể sử dụng Dynamic Lock đã có mặt trên Windows 10 với chức năng sẽ tự động khóa khi bạn đi xa khỏi máy của mình.
Nhìn chung, hãy thử xem mình có cần thiết để tắt mật khẩu bảo mật máy không nhé!
Có nên tắt mật khẩu yêu cầu ?
Trên thực tế, công ty Microsoft luôn khuyên người dùng máy tính nên cài đặt mật khẩu khi đăng nhập máy tính. Điều này không chỉ để bảo mật an toàn thông tin cá nhân, mà còn giúp chủ sở hữu an tâm khi không ở cạnh máy. Còn nếu trong trường hợp bạn muốn tắt mật khẩu vì đã có quá nhiều người biết thì bạn có thể chọn cách đổi mật khẩu cho máy chứ không nên tắt đi nhé.
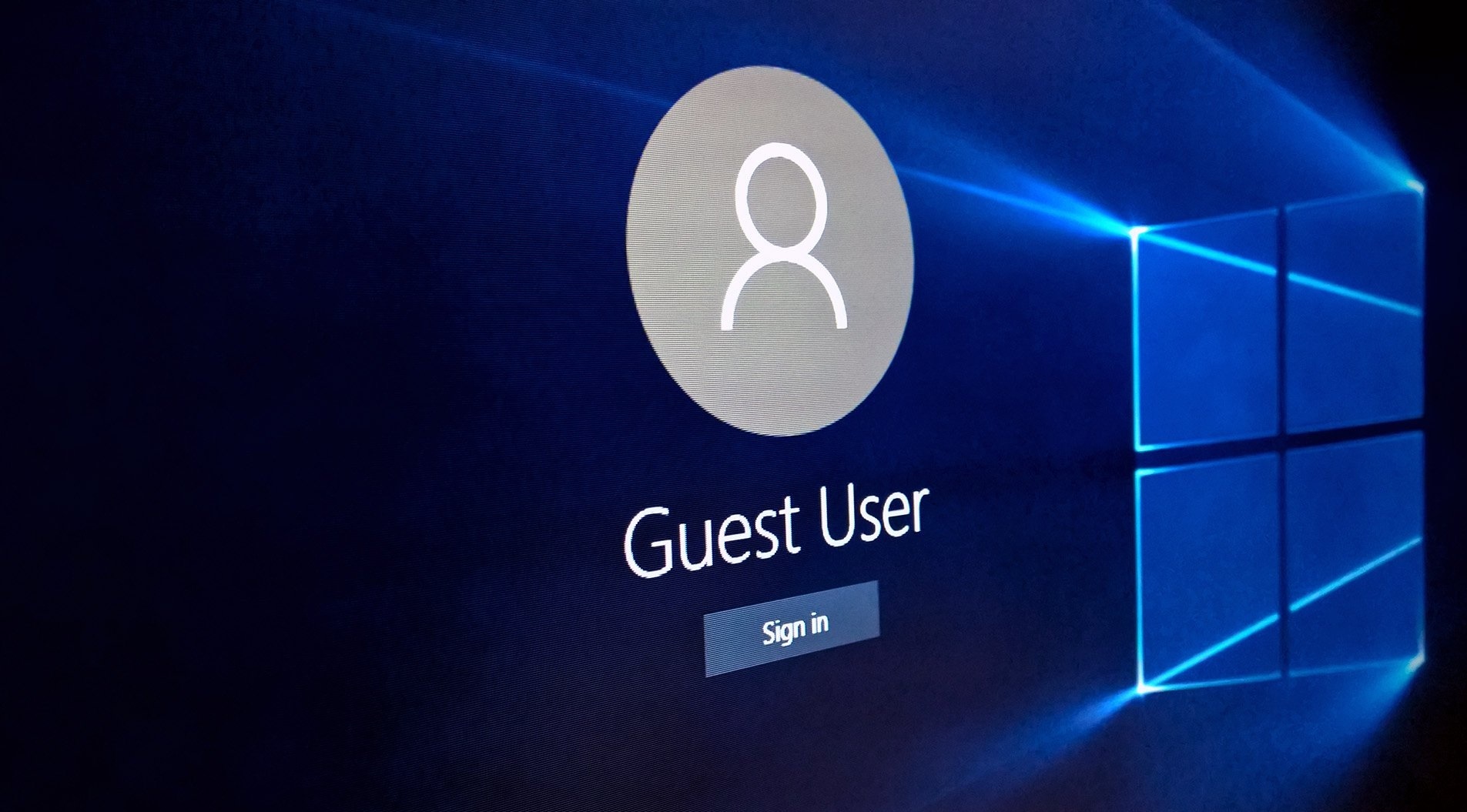
Dù là vậy nhưng người sử dụng lại ít có nhu cầu cần đến bảo mật dữ liệu. Chính vì vậy họ sẽ muốn bỏ qua những thao tác mất thời gian này để vẫn có thể sử dụng máy tính nhanh gọn nhẹ. Nói chung, nếu bạn chắc chắn không có yêu cầu liên quan đến bảo mật thì hãy đọc tiếp phần dưới đây!
Trong Win 10, mật khẩu được chia làm 2 loại:
- Loại 1: Mật khẩu đăng nhập bằng tài khoản Microsoft
- Loại 2: Tài khoản cục bộ do người tạo ra khi cài hệ điều hành
Cách loại bỏ mật khẩu tại Windows 10
Trước khi bỏ mật khẩu win 10 thì bạn sẽ cần phải có tài khoản cá nhân để đăng nhập. Trong trường hợp bạn sử dụng tài khoản Microsoft để đăng nhập thì chỉ cần một thao tác nhanh gọn là đã có thể xóa tài khoản Microsoft để tạo một tài khoản Local mới. Tới bước này thì sau đó bạn đã tắt được mật khẩu đăng nhập Win 10.
Sau đây sẽ là những hướng dẫn cụ thể hướng dẫn bạn cách xóa mật khẩu win 10 dễ dàng với tài khoản tự tạo mật khẩu tại Windows 10.
Bước 1:
Mở hộp Run tại hệ điều hành windows bằng cách nhấn tổ hợp các phím windows+ R. Sau đó gõ cụm từ Netplwiz rồi nhấn vào OK và Enter.
Bước 2:
Sau khi thấy sự xuất hiện của hộp thoại User Accounts thì hãy click vào tài khoản đăng nhập vào windows và chọn Users must enter a user nam and password use this compiter. Sau đõ cũng kích vào OK để tắt mật khẩu.
Bước 3:
Sau đó nhấn tắt mật khẩu cho Win 10 bằng User mới để đăng nhập không cần mật khẩu. Sau đó hoàn thành việc nhập đầy đủ thông tin sau đó ấn OK.
Trong đó:
- User name: Tài khoản mà người dùng tạo. Tên này không được đặt trùng tên với tên tài khoản sử dụng
- Password: Mật khẩu mà bạn muốn đặt
- Confirm Password: Xác nhận mật khẩu bằng cách nhập lại mật khẩu giống với mật khẩu đã đặt như trên
Bước 4:
Bấm tổ hợp phím windows+ Q để tìm kiếm cài đặt Manage Your Account. Sau đó click vào Manage Your Account.
Bước 5:
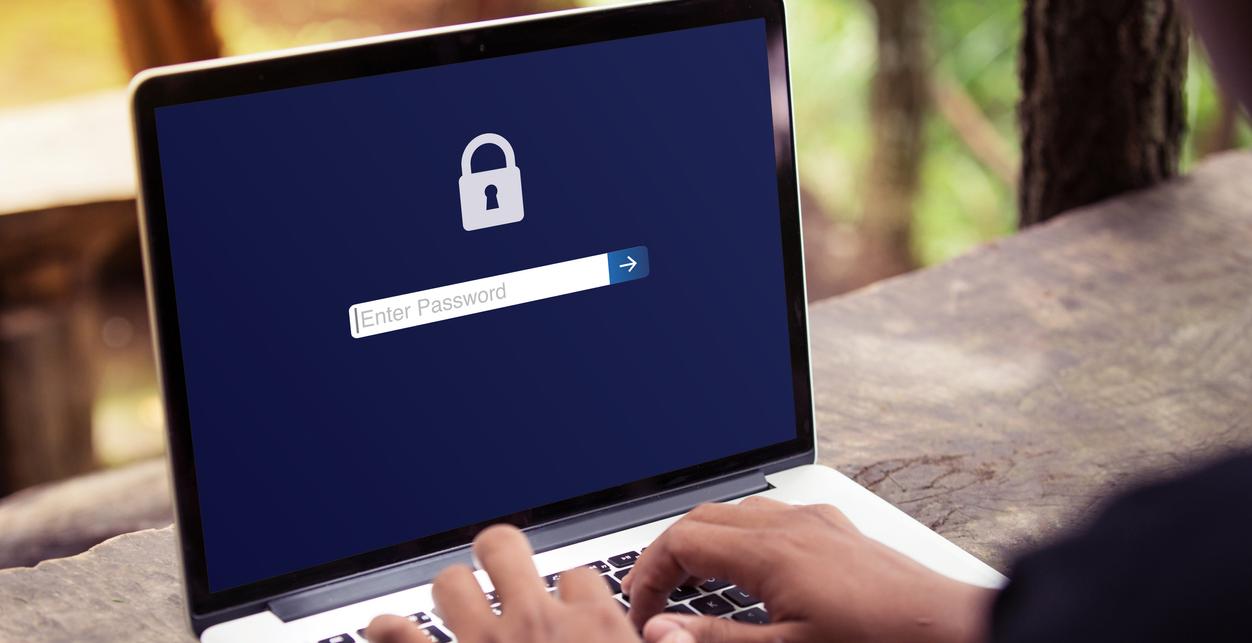
Tại mục Your Account bạn hãy click vào sign in with a local account instead.
Bước 6:
Nhập pin hoặc mật khẩu tùy theo ý bạn để cài đặt lên máy tính trước đó và ấn Enter.
Bước 7:
Tới đây bạn có thể đổi tên User name như bạn mong muốn rồi để trống 3 ô còn lại. Tiếp đó hãy ấn Next.
Bước 8:
Hoàn thành bằng cách nhấn vào Sign out and Finish. Tới bước này bạn đã hoàn thành việc tắt mật khẩu máy tính, bạn có thể kiểm tra bằng cách tắt máy đi rồi mở lại. Nếu máy vẫn yêu cầu mật khẩu, hãy kiểm tra lại từng bước ở trên.
Mong rằng bài viết này đã giúp bạn có thể tắt mật khẩu máy tính tại Windows 10 một cách dễ dàng mà không tốn nhiều thời gian. Ngoài ra sau khi đã tắt bảo mật máy tính thì bạn cũng nên bảo mật máy của mình từ trong ra ngoài. Cụ thể là tham khảo thêm nhiều phần mềm chữa virus tới từ nhiều tin tặc để bảo vệ chính bản thân mình.
Chúc bạn thành công.

Để lại một phản hồi